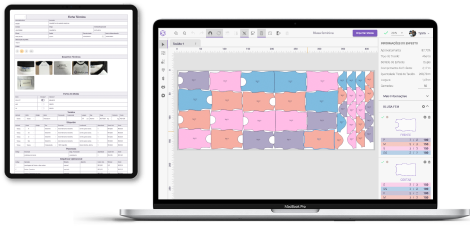Conoce las Herramientas de Encaje Automático
Área de Encaje Automático
Con el área de Encaje Automático podrás generar tus Encajes Automáticos de forma precisa y eficiente. Consulta las herramientas a su disposición a continuación:
Tendido: en el centro de la pantalla está el tendido. Antes de encajar cualquier molde, el tendido aparece de color gris.
El gris oscuro en los bordes son los orillos de la tela, los patrones no serán encajados en esta zona.
En Encaje Automático, los moldes sólo serán encajados dentro del área del tendido. Si no hay suficiente espacio a lo largo de la mesa, el sistema le informará.
Puedes aumentar la longitud de la mesa, reducir el número de piezas y aumentar el número de capas o crear una nuevo tendido cuando no haya espacio.
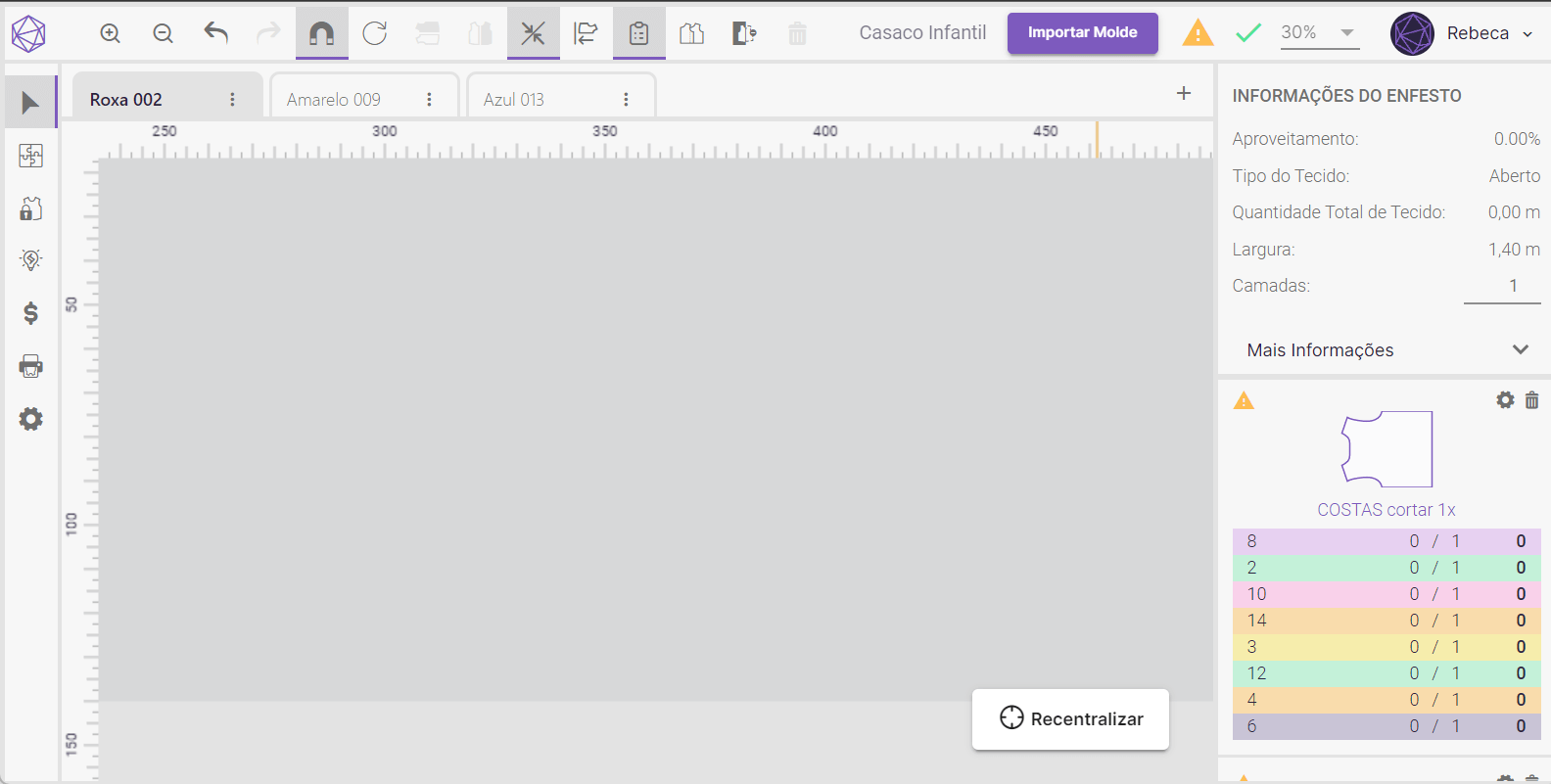
Área de encaje automático de Molde.me | Fuente: Molde.me.
Herramientas de Encaje
En el menú del lado izquierdo encontrarás las herramientas de encaje.
- Utiliza “Seleccionar”, la primera herramienta, para mover los moldes en el tendido.
- El botón de abajo, con el icono del rompecabezas, genera su encaje automático.
- A continuación, está el botón “Trabar”, que se utiliza para bloquear parte de los moldes y luego encajar los demás paneles.
- El ícono de la impresora es el próximo, en donde puedes ver el informe de orden de corte, el minimapa e imprimir el tendido con opciones de personalización.
- Finalmente, usando el ícono de ajustes, puedes ver las propiedades. En esta opción, puede editar información como el ancho del tejido, el largo de la mesa y otras propiedades de la Orden de Corte.
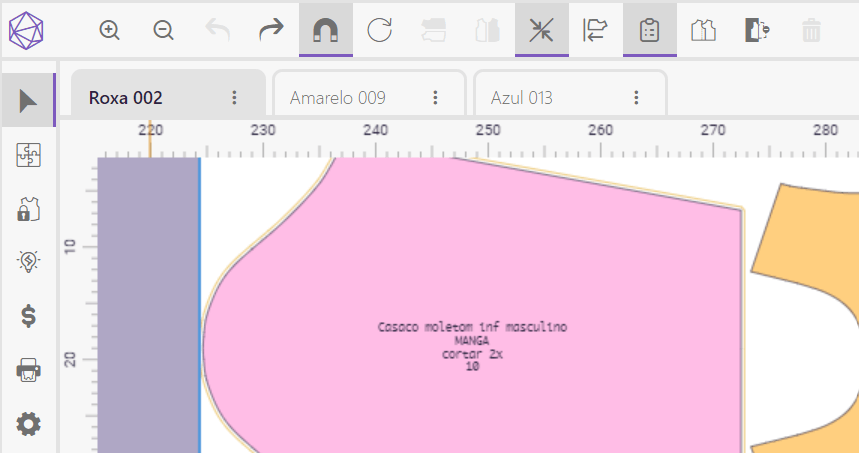
Herramientas del Menú Izquierdo de la Orden de Corte | Fuente: Molde.me.
Menú Derecho
En el menú del lado derecho encontrará los paneles que deberán encajarse en la Orden de Corte. Las informaciones del tendido están disponibles justo arriba y las propiedades del molde se pueden verificar usando el ícono de ajustes.
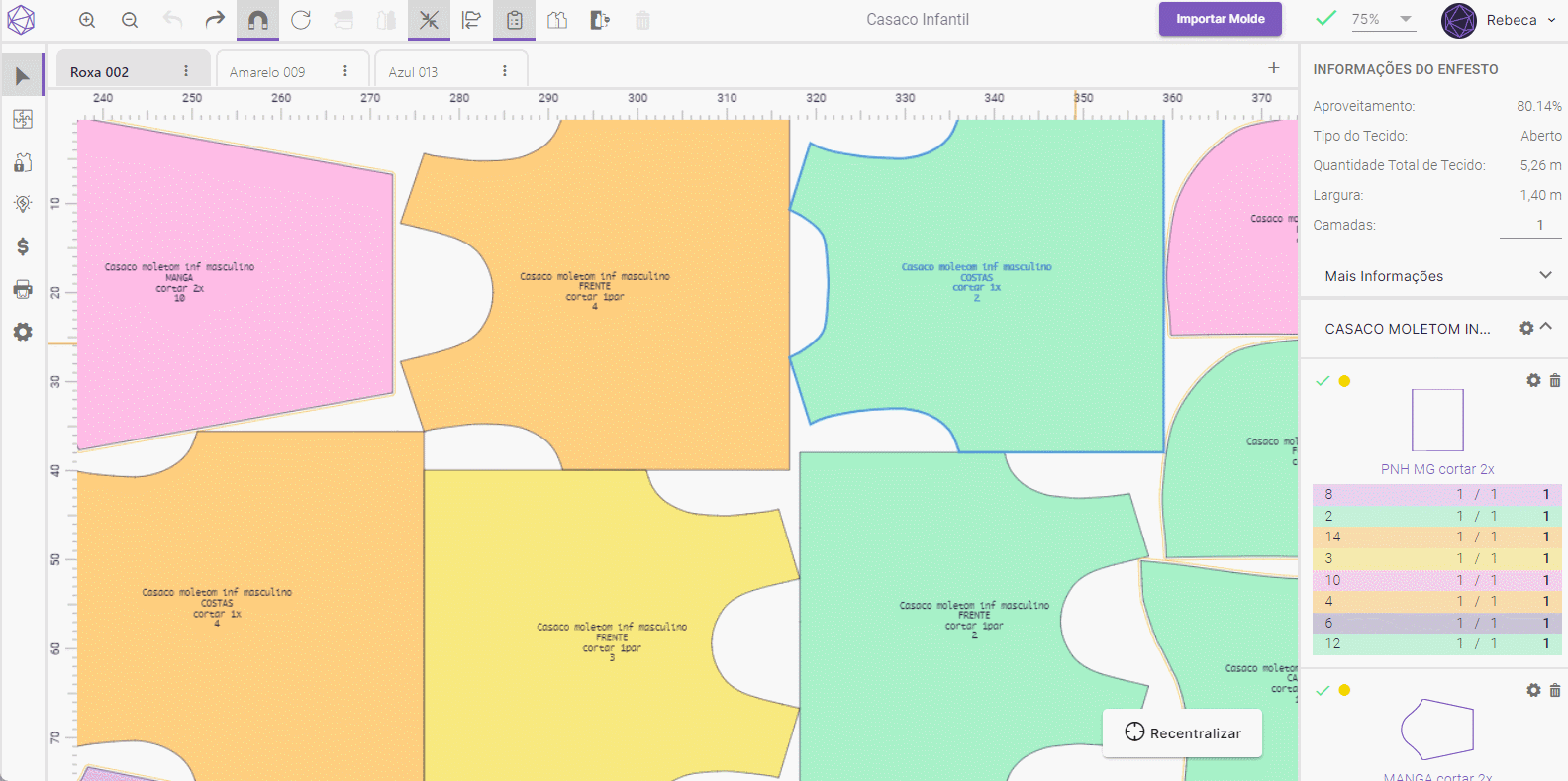
Menú Derecho de la Orden de Corte | Fuente: Molde.me.
Menú Superior
De izquierda a derecha.

Menú Superior de la Orden de Corte de Molde.me | Fuente: Molde.me.
01. Al hacer clic en el logo de Molde.me, puedes acceder a la pantalla de inicio del estudio de modelaje;
02. Al costado están los botones de zoom, también puedes usar el desplazamiento de la rueda del mouse para acercar o alejar la pantalla;
03. Luego, dos flechas, la izquierda para deshacer y la derecha para regresar al último cambio realizado en el patrón, el atajo para esta función es ctrl + z;
04. Herramienta imán, para pegar el molde al borde del tendido o al contorno de otro molde;
05. Girar, para girar el molde según la rotación permitida;
06. Invertir el panel vertical u horizontalmente;
07. No sobreponer paneles, mantener habilitada esta herramienta para que no queden paneles sobrepuestos en el tendido. Si necesitas sobreponer, simplemente desactívalo y arrastra el panel manualmente debajo del área deseada;
08. Alinear automáticamente al inicio del tejido;
09. Cuadro de Informaciones del panel seleccionado, muestra largo, ancho, perímetro, área y rotación del molde seleccionado;
10. Resalta la sobreposición de moldes, cuando ocurra la superposición de moldes, el sistema te avisará mostrando un ícono de atención en la esquina superior derecha 
11. Eliminar, seleccionar el panel y hacer clic en el icono de la papelera, el panel se eliminará del tendido. También puedes utilizar la herramienta de selección + delete.
12. Nombre, al hacer clic en el nombre de la orden de corte se abrirá una ventana con las propiedades de los tejidos que se pueden editar;
13. Importar Patrones, esta opción le permite agregar un nuevo patrón en la misma orden de corte;
14. Zoom en el Tendido;
15. Usuario, al hacer clic en esta opción, es posible exportar los tendidos en los más diferentes formatos disponibles, acceder al archivo de patrones, teclas de acceso directo, central de ayuda, soporte y salir del sistema.
Usando el ícono de ajustes (configuraciones), también puedes ver información sobre tu perfil, contraseña y plan.
Tendidos
Justo debajo del menú superior se encuentran los tendidos de encaje automático o manual creados, con este menú podrás visualizar cada una de ellas. Por defecto se nombran como: Enfesto 1, Enfesto 2, Enfesto 3…

Tendidos de la Orden de Corte de Molde.me | Fuente: Molde.me.
Para realizar cambios, haz clic en los tres puntos al lado del nombre del tendido. Puedes: duplicar, cambiar el nombre o eliminar, así:
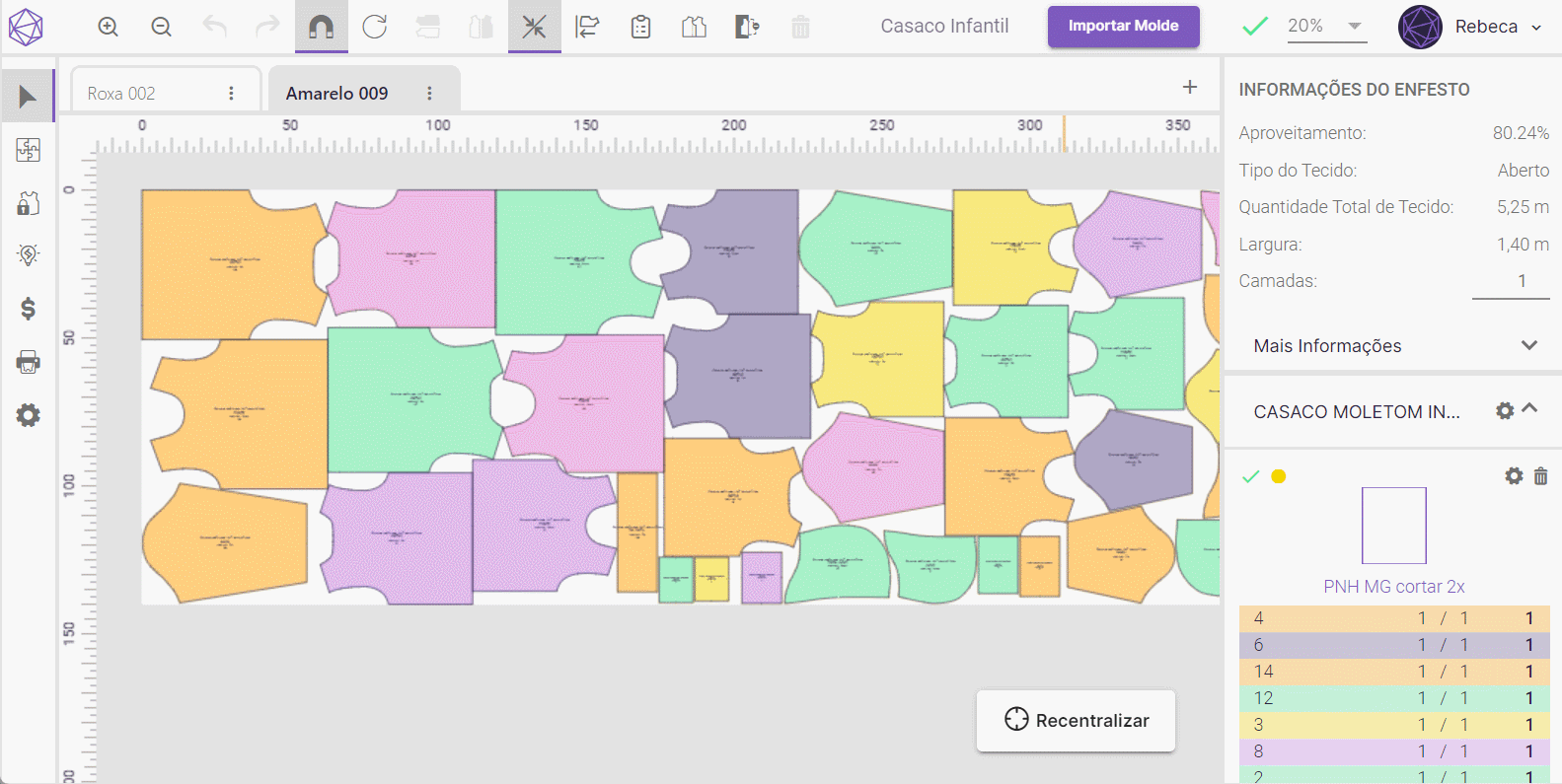
Opciones de Tendido en Molde.me | Fuente: Molde.me.
Descubre el área de Encaje Automático a través del vídeo:
¿Respondió a tu pregunta?