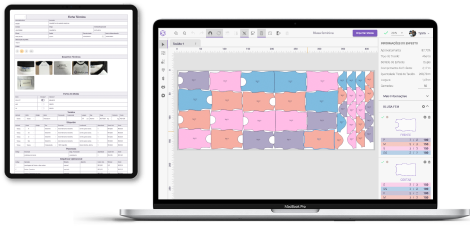Herramienta Seleccionar
Tecla de acceso directo: V
La herramienta de Selección permite varias ediciones diferentes del molde y está ubicada en las herramientas del menú izquierdo de CAD. Descubre todo lo que permite la herramienta:
- Colocar moldes o líneas de construcción en su lugar:
Para mover un molde dentro del CAD, haz clic en el molde generado y usa el botón izquierdo del mouse para arrastrarlo en la dirección deseada.
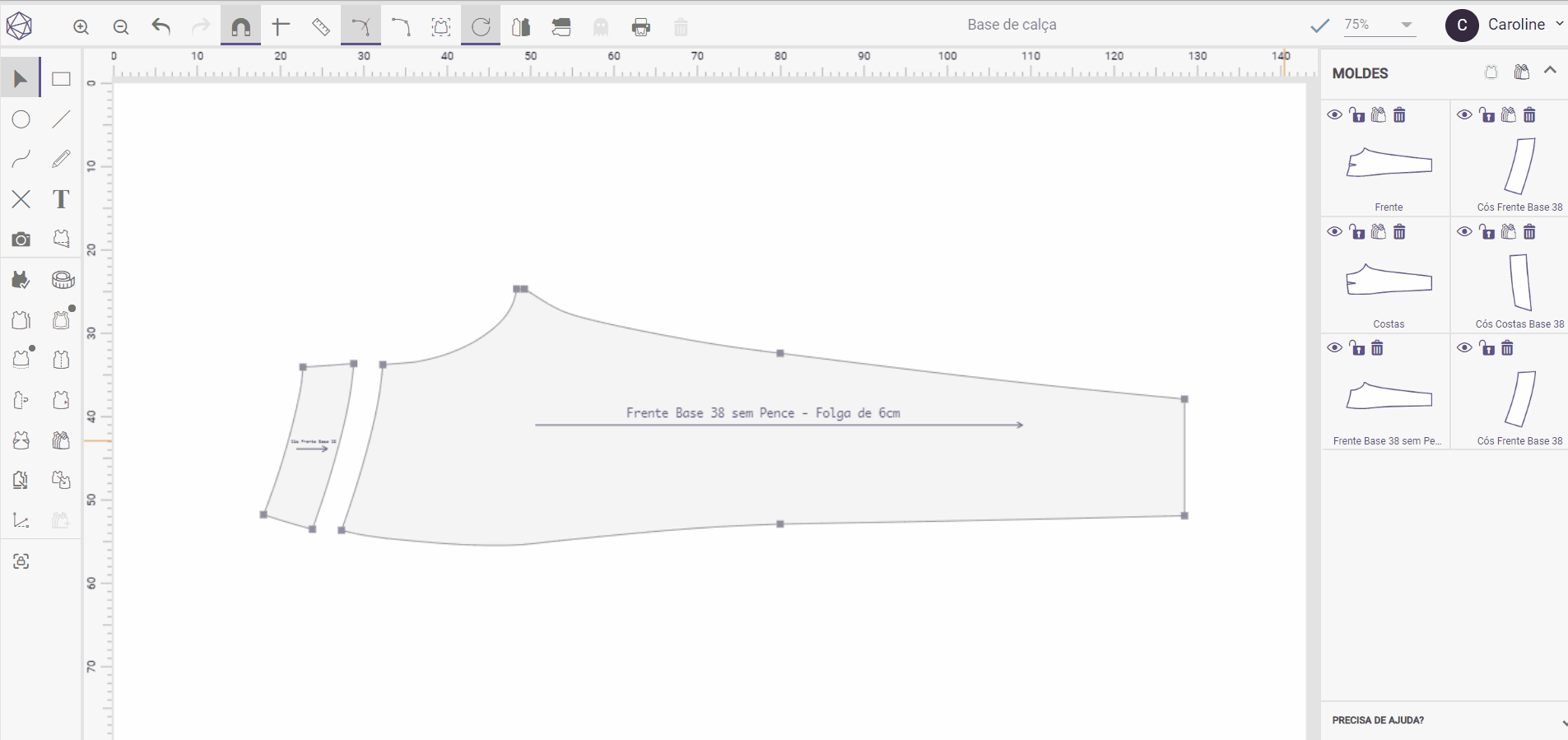
Mover Modelado | Fuente: Molde.me
En las líneas de construcción, selecciona todo el patrón con el botón izquierdo y haz clic en una línea recta para moverla, o selecciona una sola línea que desees mover y arrastra con el botón izquierdo del mouse.
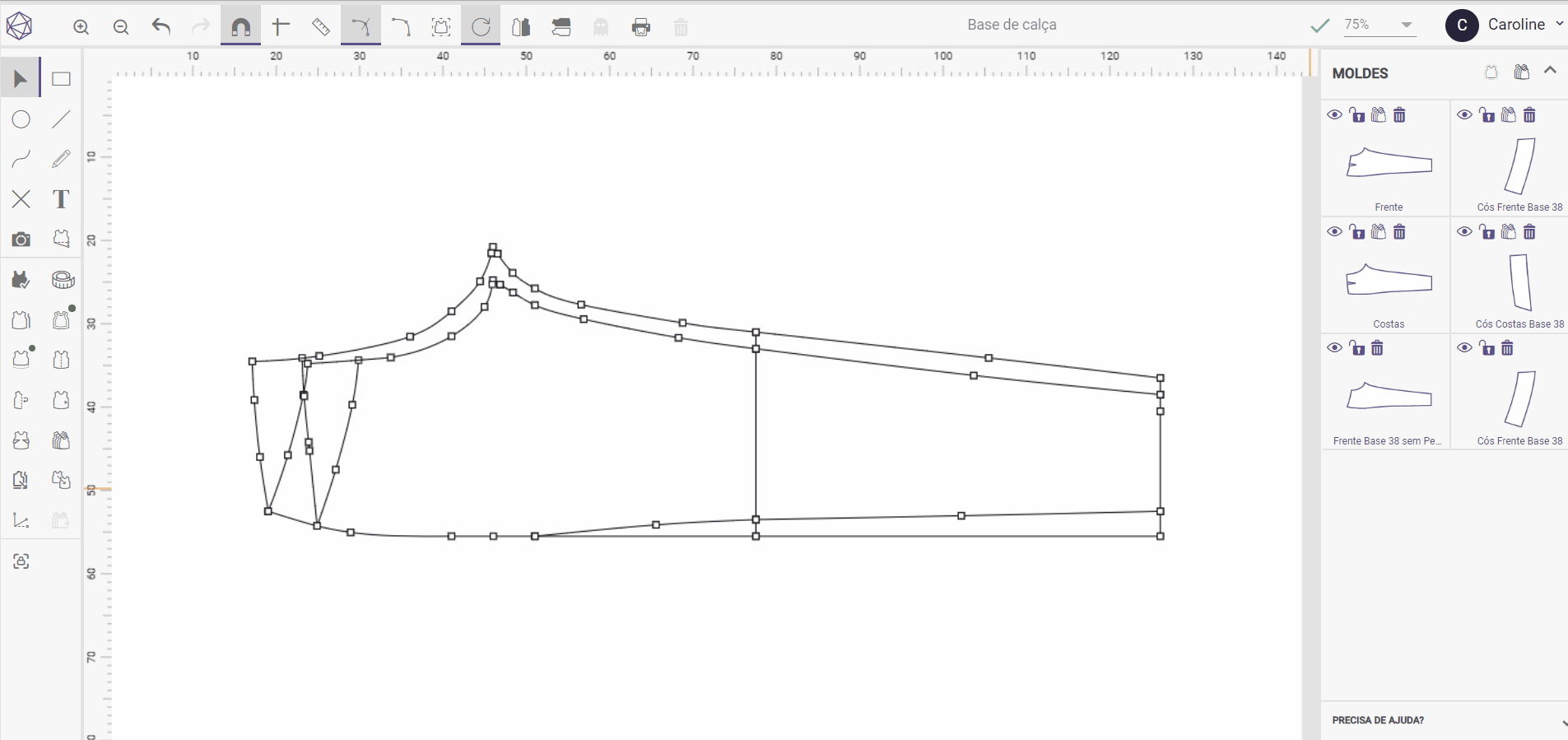
Seleccionar y Mover Líneas de Construcción | Fuente: Molde.me
- Manipular puntos:
Al hacer clic en un punto, ya sea en la línea de construcción o en un patrón generado, es posible mostrar controladores de puntos. Esta opción permite una mayor precisión en los detalles del molde y facilita su dibujo.
Después de hacer clic en el punto, en el menú de la derecha, activa la casilla de verificación “mostrar identificadores de puntos”.
Los puntos del patrón formarán dos asas, que se pueden manipular de forma simétrica y asimétrica:
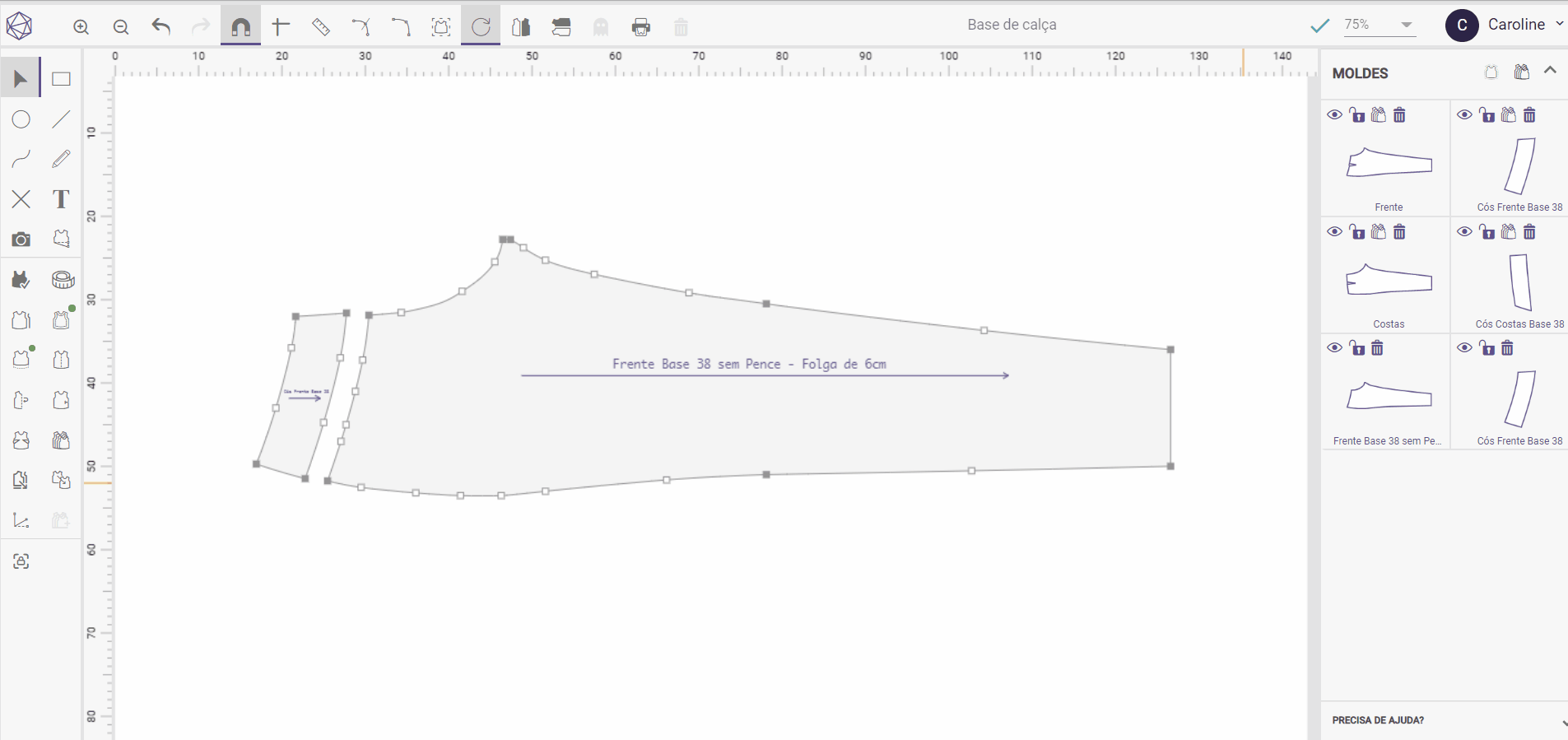
Manipular Puntos mediante Correas de Puntos | Fuente: Molde.me
- Editar medidas en los ejes X e Y:
Al hacer clic en un punto, aparecerá la opción de editar medidas en los ejes X e Y en el menú CAD derecho.
Ingresa un valor para cambiar las medidas de uno o más puntos en el patrón. Para cambiar más de un punto a la vez, mantén presionada la tecla Shift y selecciona el siguiente punto.
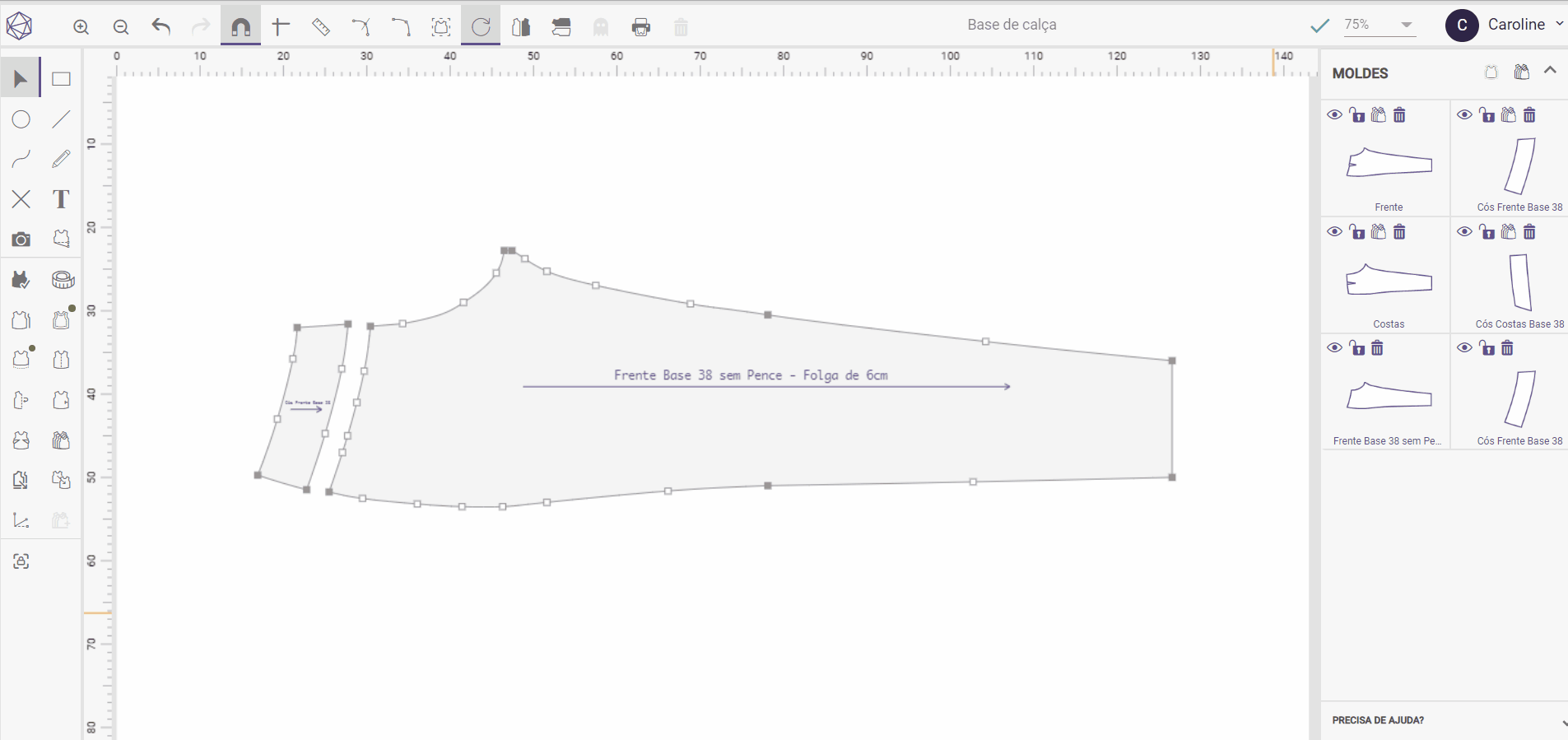
Editar Medidas de Puntos en X e Y | Fuente: Molde.me
- Suavizar curvas:
Esta opción es excelente para terminar curvas y ajustar moldes.
Haz clic en una línea curva o selecciona más de un punto manteniendo presionada la tecla Shift. Luego, en el menú de la derecha, se activará el botón “Suavizar Curvas”. Haz clic en él y la curva se suavizará.
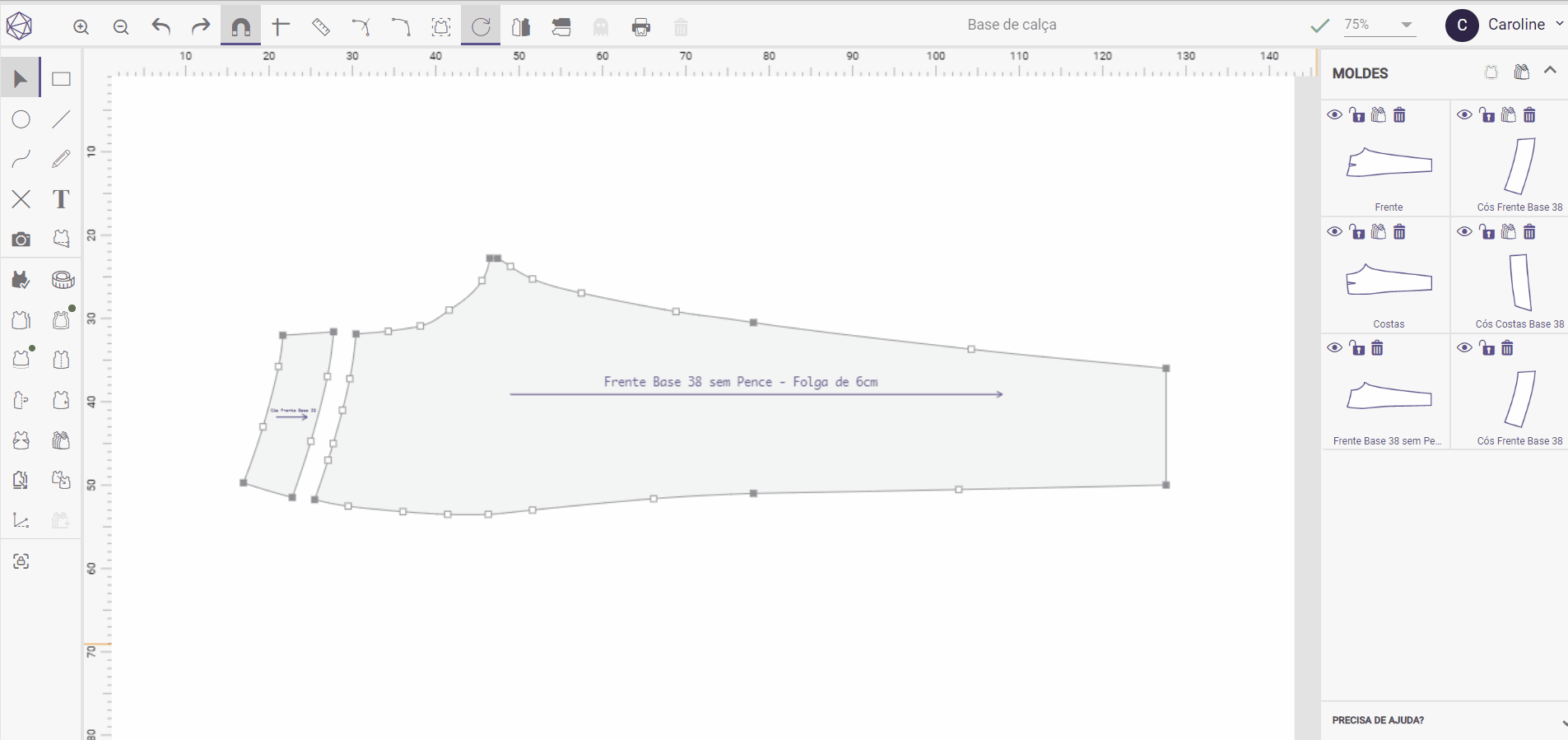
Suavizar Curvas | Fuente: Molde.me
Consejo: al hacer clic en dos puntos, la curva se transforma en una línea recta.
- Moldes Sobrepuestos:
Para manipular, hacer ajustes o comparar patrones, puedes sobreponer los patrones con la herramienta de selección. Pulsa dos veces con el botón derecho sobre un punto y pega con el botón izquierdo en el otro molde:
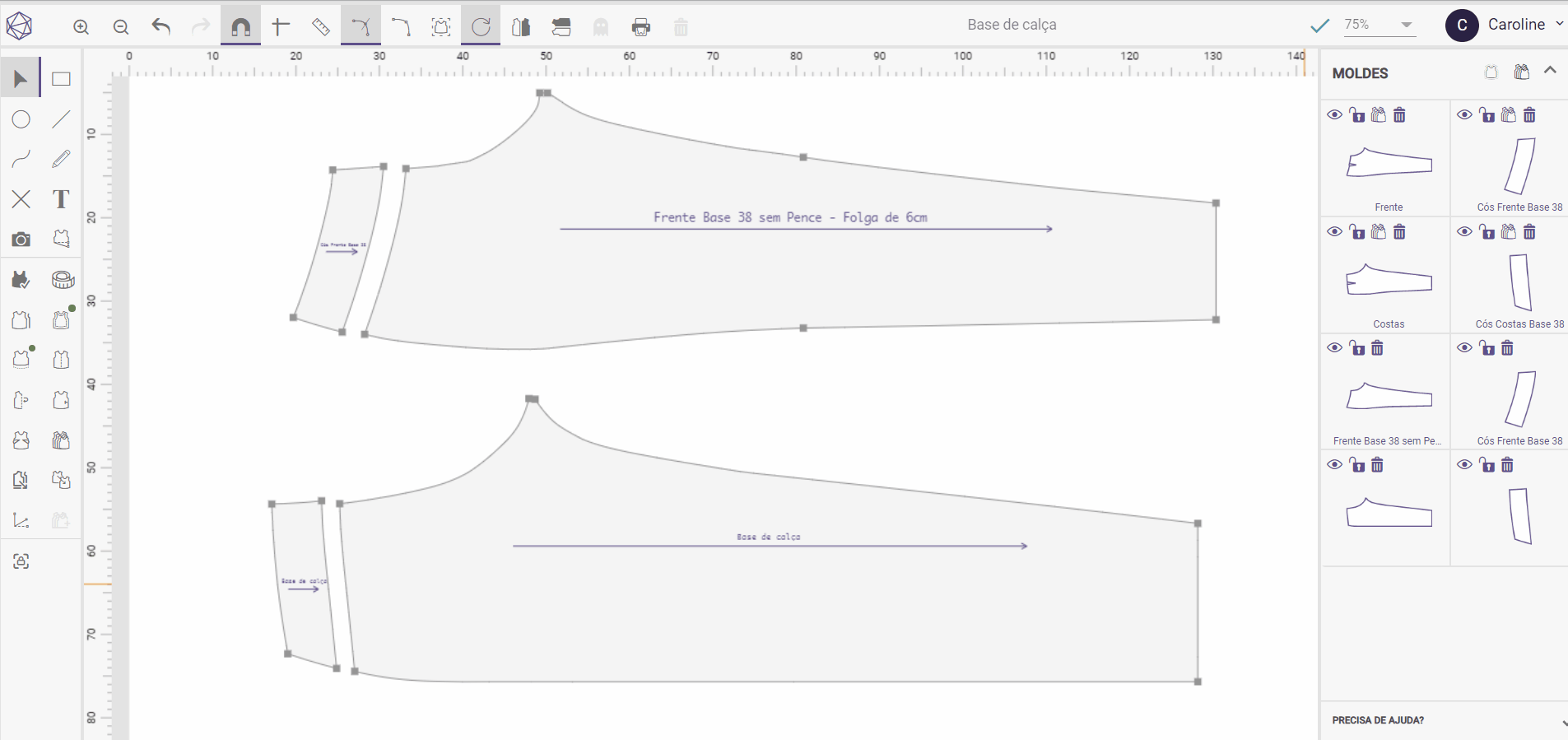
Sobreposición de Moldes | Fuente: Molde.me
- Menú derecho – Patrones
1. Mostrar el margen de costura:
Habilita esta opción siempre que exportes o imprima los patrones. El margen de costura solo aparece en la base para su visualización en el CAD y al exportar o imprimir se aplica a todas las cuadrículas, por lo tanto, se debe habilitar esta opción, para que sea posible visualizar el espacio que ocupará el margen.
Cuando se activa, formará un punto azul que muestra el área del margen de costura.
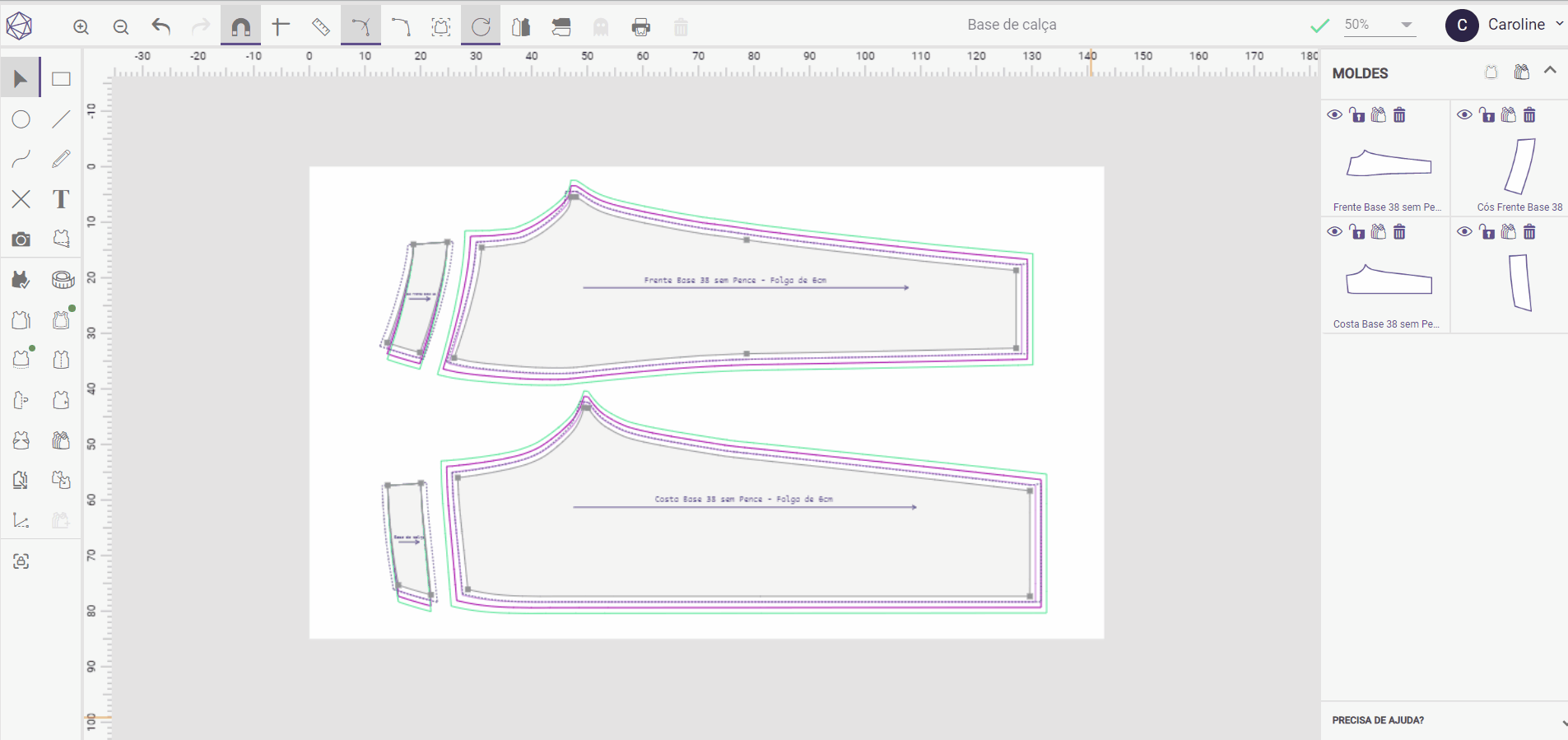
Mostrar Margen de Costura | Fuente: Molde.me.
1.1 Ocultar Cuadrículas:
Al habilitar esta opción, todas las cuadrículas del molde se ocultarán temporalmente. Para ver el escalado, haz clic nuevamente para desactivarlo.
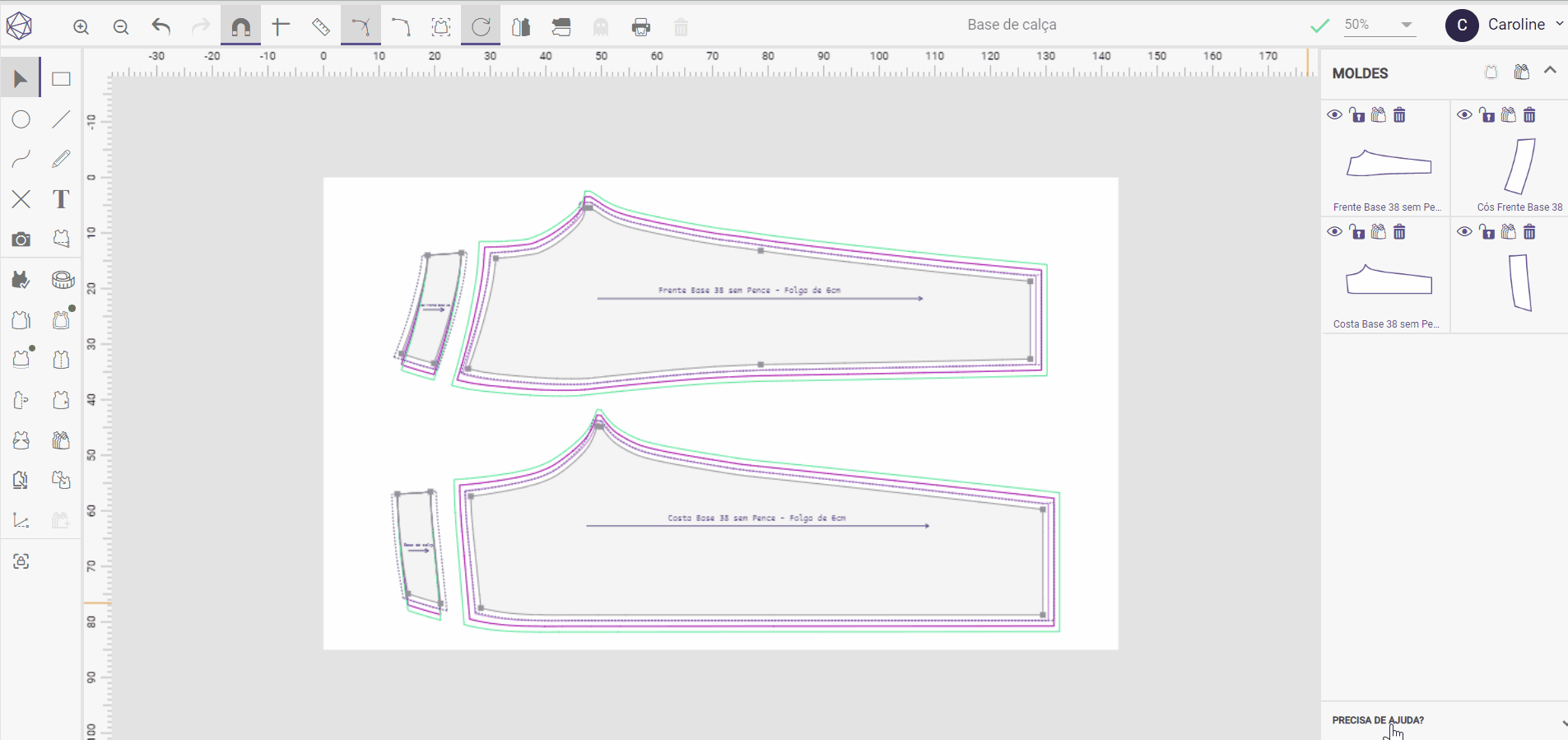
Esconder Cuadrículas del Molde | Fuente: Molde.me.
1.2 Opciones por molde:
Esconder patrón: haz clic en el icono de “ojo” para ocultar temporalmente el patrón de la pantalla, luego haz clic nuevamente para verlo nuevamente.
Bloquear patrón: al hacer clic en el icono del candado se bloquea el patrón en la pantalla. Ideal para sobreponer moldes y realizar manipulaciones sin alterar el molde bloqueado.
Ocultar escalado: al hacer clic en el icono de la camiseta, la cuadrícula del patrón se oculta temporalmente. Para volver a ver, haz clic en el mismo icono.
Eliminar molde: elimina el molde del CAD, también es posible eliminarlo haciendo clic en el molde con la herramienta de selección y luego en la tecla de acceso directo “eliminar”.
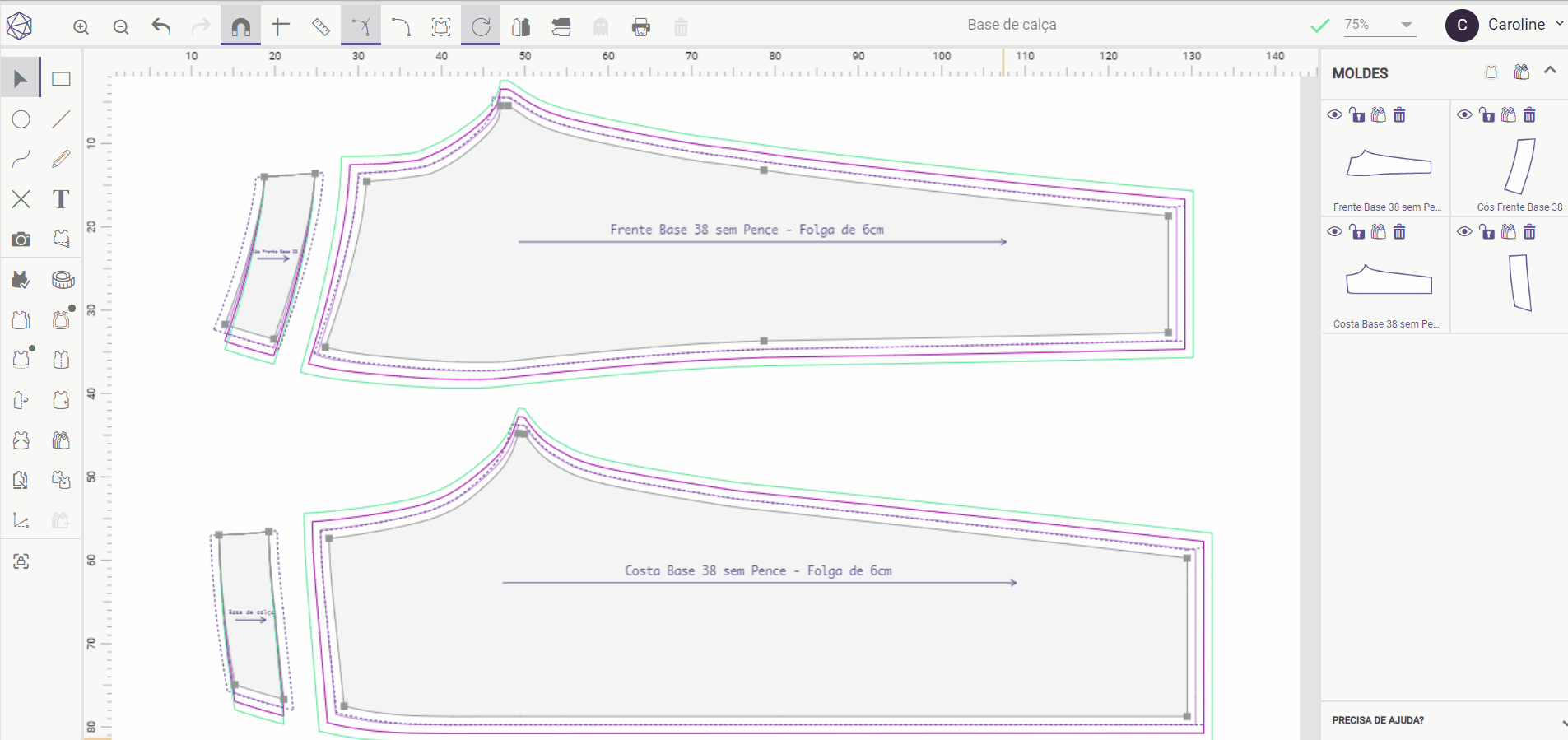
Esconder Molde | Fuente: Molde.me.
- Agrega líneas o marcas al patrón:
Una vez generado el molde, dibuja una línea o marca en el molde. Haz clic con el botón izquierdo del mouse, luego mantén presionada la tecla Shift y haz clic en el patrón. El botón “Agregar al Patrón” se habilitará en el menú de la derecha, haz clic en el botón para confirmar.
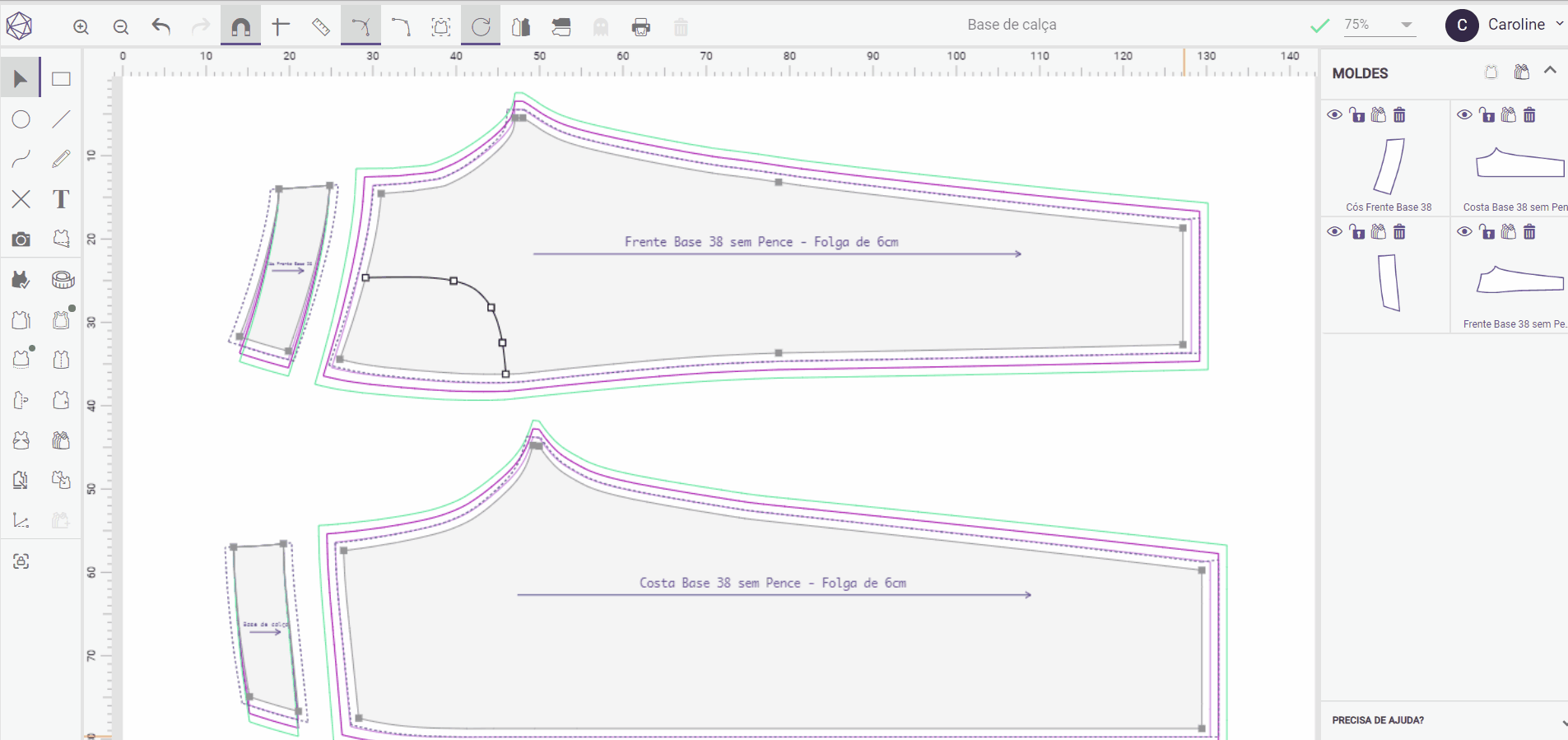
Agregar Marcas al Molde | Fuente: Molde.me
- Propiedades:
Con la herramienta de selección, puedes acceder a las propiedades del patrón para configurar opciones como nombre, sentido del hilo, tejido, par, invertir y encogimiento. Consulta la central de ayuda de Propiedades para conocer todas las funciones.
- Puntos de Control:
Los puntos de control son responsables de los comandos principales. A través de ellos es posible escalar, verificar medidas, definir un área para aplicar margen de costura y dobladillo, entre otras funcionalidades. Usando la herramienta de selección, puedes habilitar y deshabilitar un punto de control. Para habilitarlo, haz doble clic con el botón izquierdo del mouse en el punto y para deshabilitar, repite el proceso.
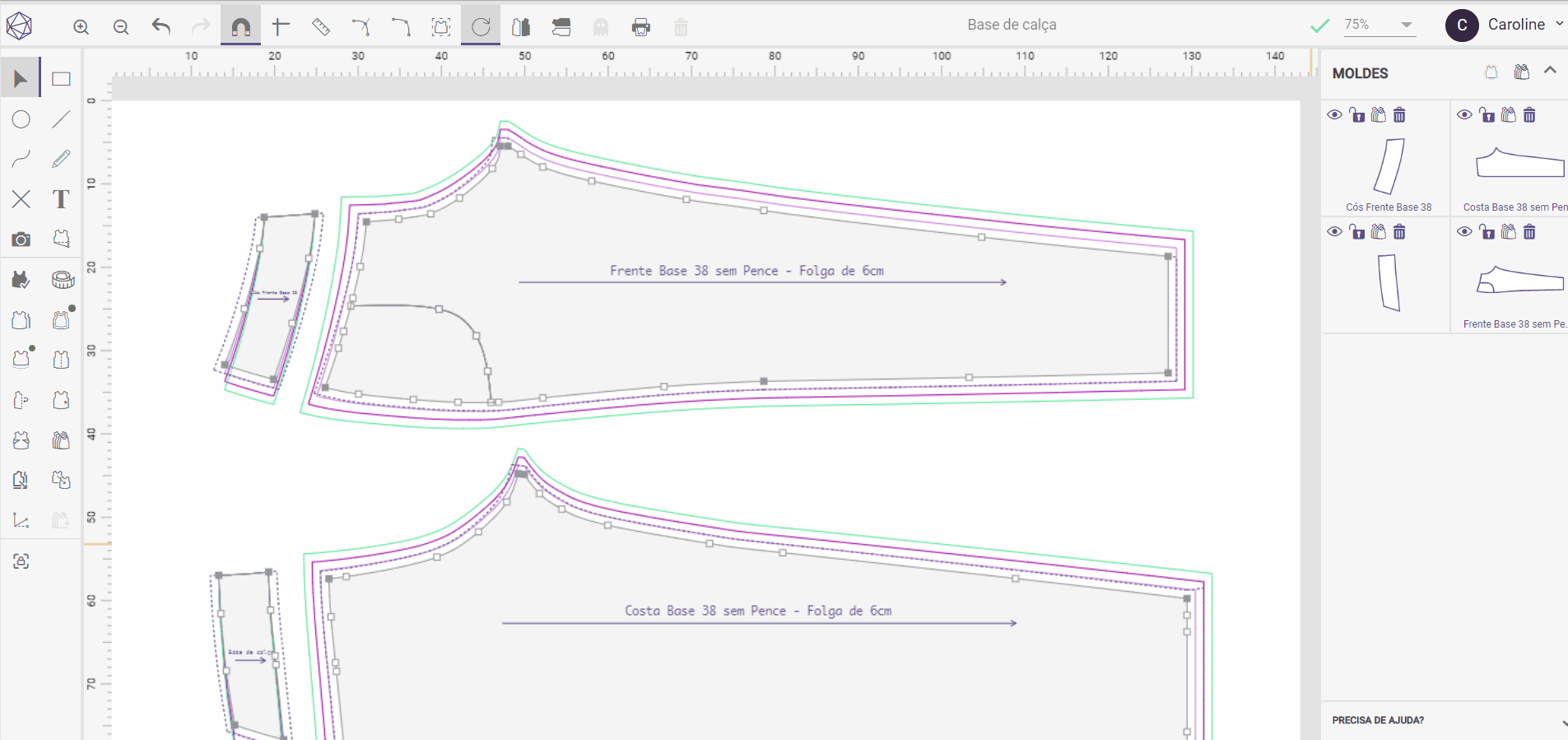
Habilitar Punto con Doble Clic | Fuente: Molde.me.
¿Queda alguna duda? Entra en contacto con el equipo de Soporte a través de WhatsApp.
¿Respondió a tu pregunta?