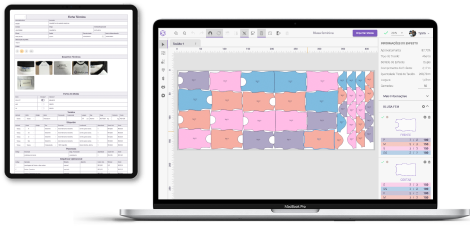Configurações de Impressão
Quando imprimo meus moldes em A4 ou na plotter, eles não saem em tamanho real, o que pode ser?
A Molde.me sempre envia os arquivos para impressão no tamanho das dimensões em escala real. Normalmente o problema está associado a uma configuração de impressão do navegador ou plotter/impressora.
Os passos a seguir serão realizados para verificar se a Escala do seu papel está em 100% e o tamanho da folha está em A4:
Para corrigir, siga as instruções:
01. Na tela de impressão do Chrome, expanda a opção
de Mais Definições;
Em seguida, defina:
– Tamanho do papel: A4;
– Páginas por folha: 1;
– Escala: Padrão:
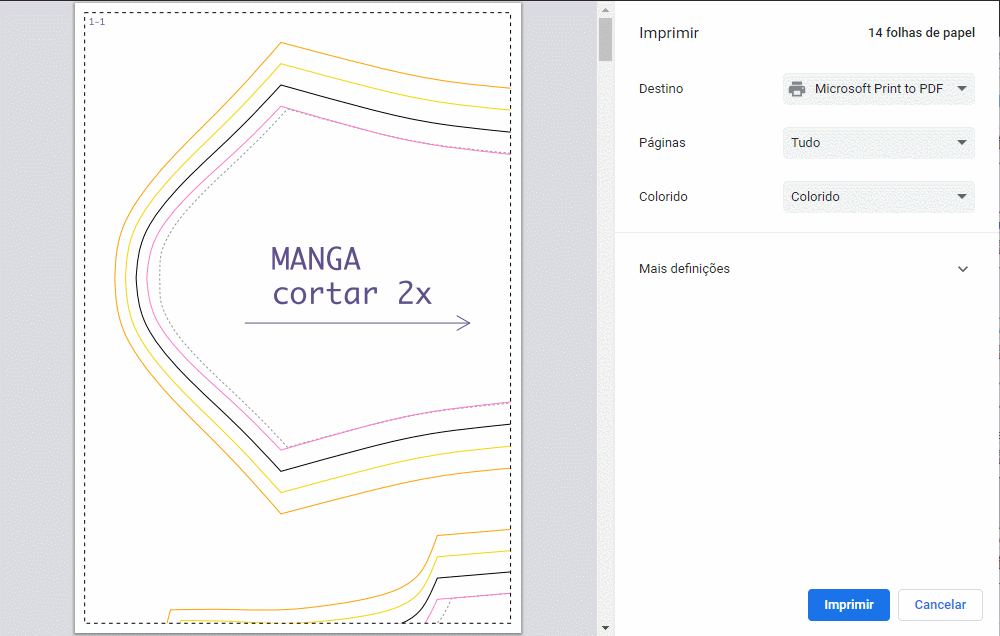
Configuração de Impressão | Fonte: Molde.me
02. Próximos passos:
– Clique no botão impressão e confira se a sua página está na escala correta;
– Se ainda persistir o problema, altere a Escala para Personalizada. Irá abrir um campo onde deverá digitar 100, indicando que a escala estará em 100%;
– Clique para imprimir e o problema não deverá mais ocorrer, pois você definiu a escala para 100%, que são as dimensões reais do papel;
– Se mesmo assim ocorrer um erro na escala, sugerimos entrar em contato com o suporte técnico da marca da sua impressora/plotter e indicar que você realizou esse procedimento e não teve sucesso.
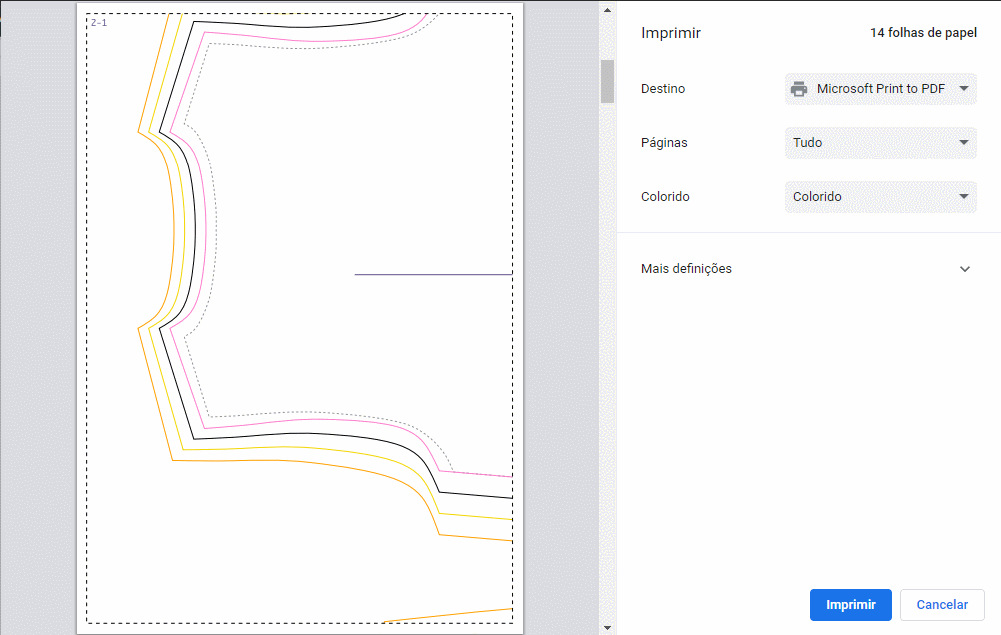
Configurar escala de impressão | Fonte: Molde.me
No formato A4, uma parte do molde ficou “faltando”, ou a margem para colar não foi impressa, o que fazer?
Normalmente as impressoras caseiras possuem uma margem de segurança, utilizadas para “segurar” as folhas dentro da impressora. Você pode conferir essas medidas no manual da sua impressora, ou realizar um teste de impressão.
Preparamos também um teste para que você consiga medir as margens de sua impressora sem problemas!
Siga o passo a passo para medir as margens:
– Baixe o arquivo PDF;
– Abra ele no Google Chrome;
– Clique em Arquivo > Abrir Arquivo;
– Selecione o arquivo PDF baixado;
– Após aberto, clique em Arquivo > Imprimir;
– Confira se a escala e se o tamanho do papel estão configurados para A4.
– Se tiver dúvidas nesse passo, volte aos passos 1 e 2.
Clique aqui para baixar o arquivo.
Próximos passos, escolha:
– Páginas: Personalizado para página 1;
– Cópias: 1
– Imprima a folha teste e manualmente, com um auxílio de uma régua, meça as margens que ficaram em branco.
– Esse é o tamanho de área útil de impressão da sua impressora.
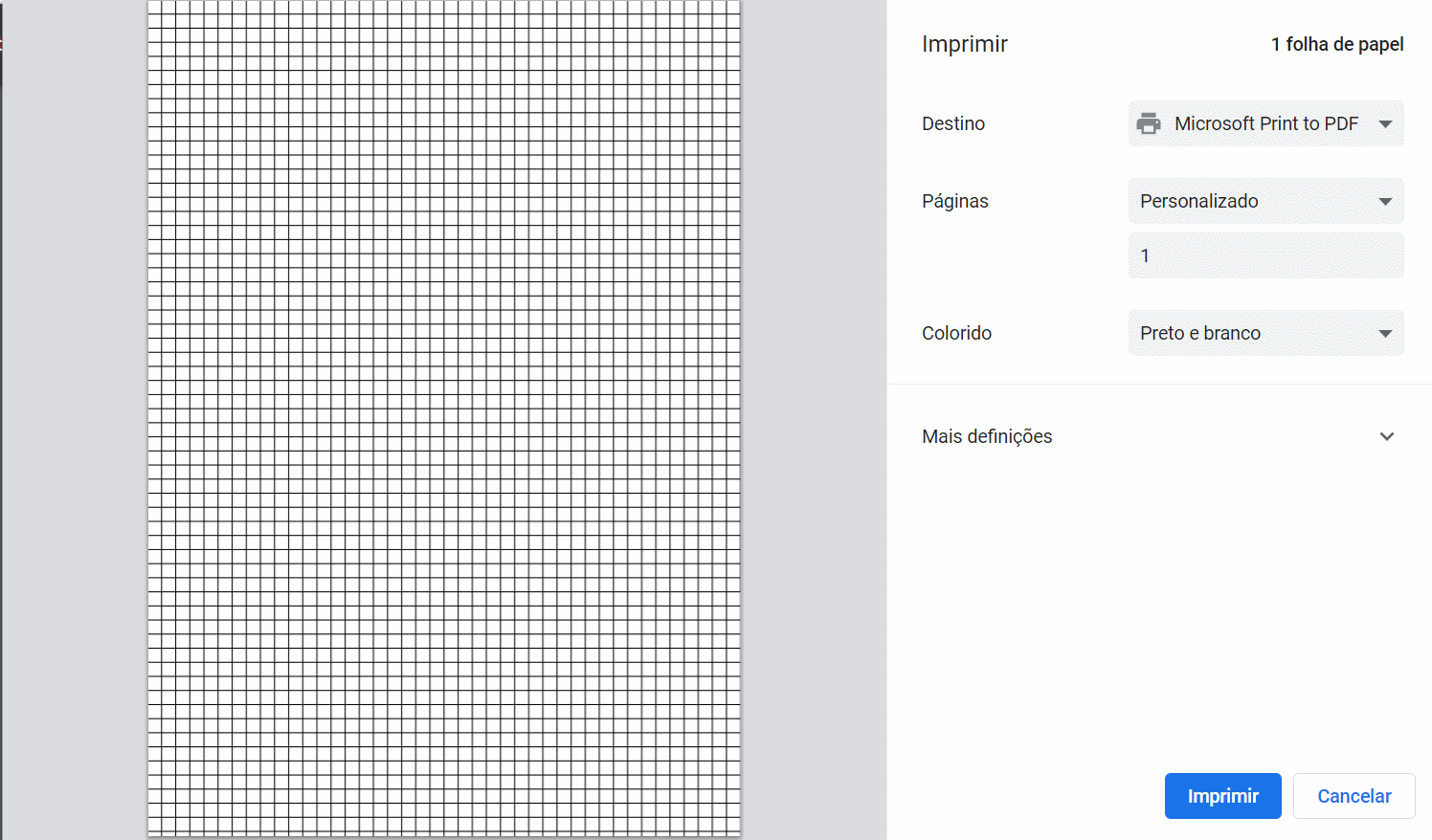
Folha para teste de impressão | Fonte: Molde.me
Com esse valor definido, você pode utilizar o sistema da Molde.me e indicar essas margens:
– Escolha a opção de Imprimir;
– Escolha Tamanho: A4;
– Acione a opção Personalizar margens da página;
– Indique os valores medidos por você em cada uma das bordas:
A molde.me entregará as folhas de forma correta.
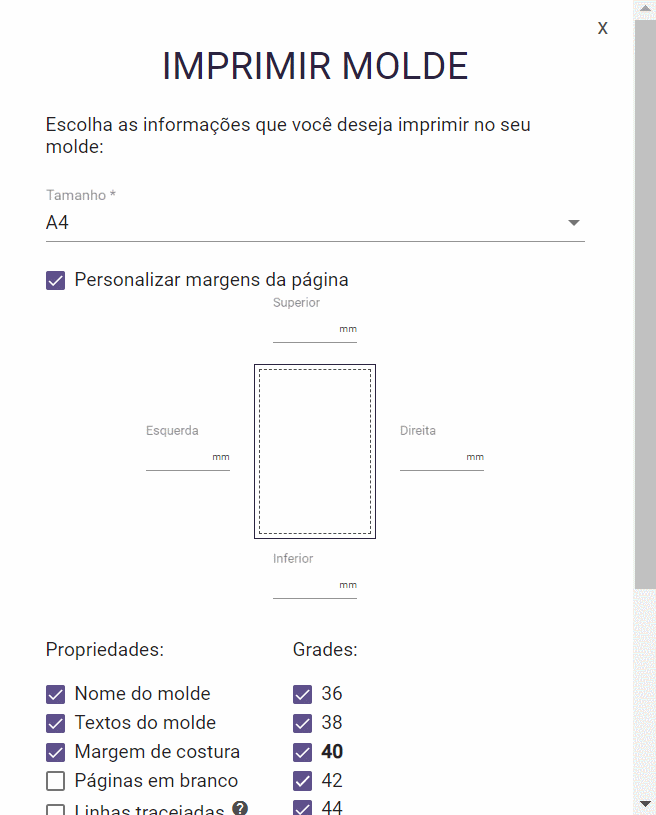
Imprimir molde | Fonte: Molde.me
Como salvar meus moldes em formato A4 na Molde.me?
Para salvar seus moldes em formato A4, você pode seguir as instruções do vídeo:
Em quais formatos posso exportar meus moldes para imprimir na Plotter?
Para exportar seus arquivos da Molde.me e mandar imprimir, é bem simples!
– A Molde.me ainda conta com o formato PLT modo compatibilidade, PLT desenho em camadas e PLT Plotters Antigas fornecendo uma maior compatibilidade, assim, você consegue imprimir seus moldes da melhor forma.
Confira todos os formatos de exportação no vídeo:
Como fazer a divisão do molde conforme a largura da plotter no estúdio de modelagem ou encaixe?
– Na Molde.me temos a opção de imprimir a largura do encaixe pela largura da Plotter;
Como dividir a Largura de impressão da Plotter no Encaixe:
– No estúdio de modelagem ensinamos à fazer essa divisão através do Adobe Reader;
Como dividir PDF com a largura da Plotter no Adobe Reader – Estúdio de Modelagem:
Como imprimir meu encaixe em formato A4 na molde.me?
– Preparamos um material super legal, te ensinando como imprimir seu encaixe na Molde.me em formato A4;
Assista o vídeo e siga às instruções para imprimir seu arquivo:
Ficou com alguma duvida?
Não esqueça que você pode nos chamar no suporte através do nosso contato de Whatsapp ou do e-mail suporte@molde.me
Respondeu à sua pergunta?