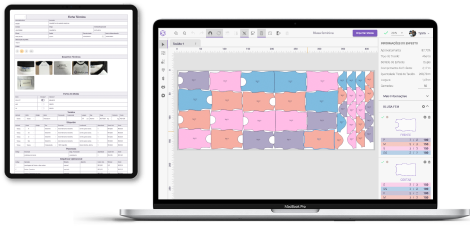Ferramenta Selecionar
Tecla de atalho: V
A Ferramenta de Seleção permite várias edições diferentes no molde e se localiza nas ferramentas do menu esquerdo do CAD. Conheça tudo o que a ferramenta permite:
01. Mover moldes ou linhas de construção de lugar:
Para mover um molde dentro do CAD, clique sobre o molde gerado e com o botão esquerdo do mouse arraste para a direção que desejar.
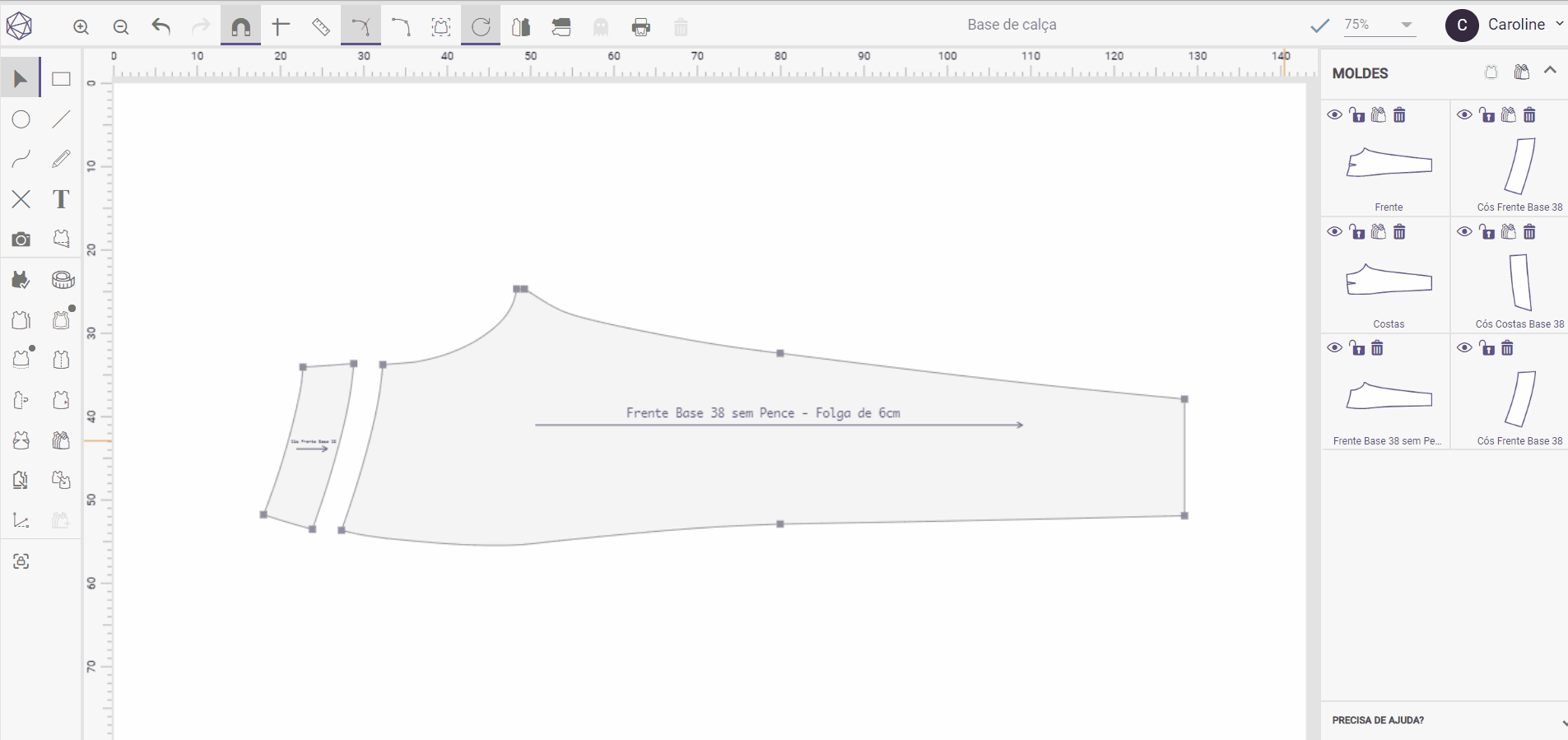
Mover a Modelagem
Nas linhas de construção, selecione todo o molde com o botão esquerdo e clique sobre uma linha reta para movê-lo de lugar, ou selecione uma única linha que deseja mover e arraste com o botão esquerdo do mouse.
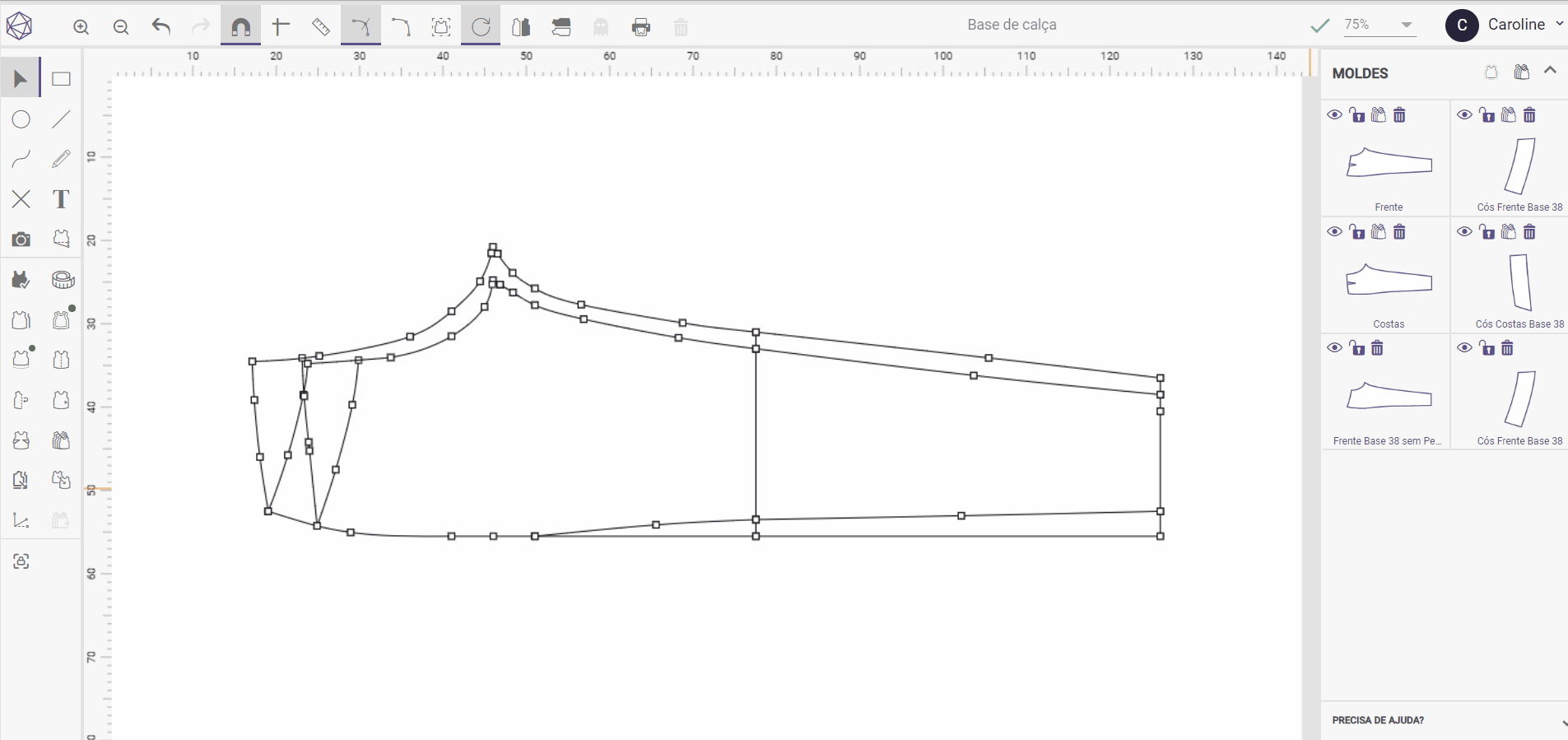
Selecionar Linhas de Construção e Mover
02. Manipular pontos:
Clicando sobre um ponto, tanto de linha de construção quanto de um molde gerado, é possível exibir alças do ponto. Essa opção permite melhor acerto em detalhes do molde e facilita na hora de desenhar.
Após clicar no ponto, no menu direito ative o checkbox “exibir alças do ponto”.
Os pontos do molde formarão duas alças, podendo manipular de forma simétrica e assimétrica:
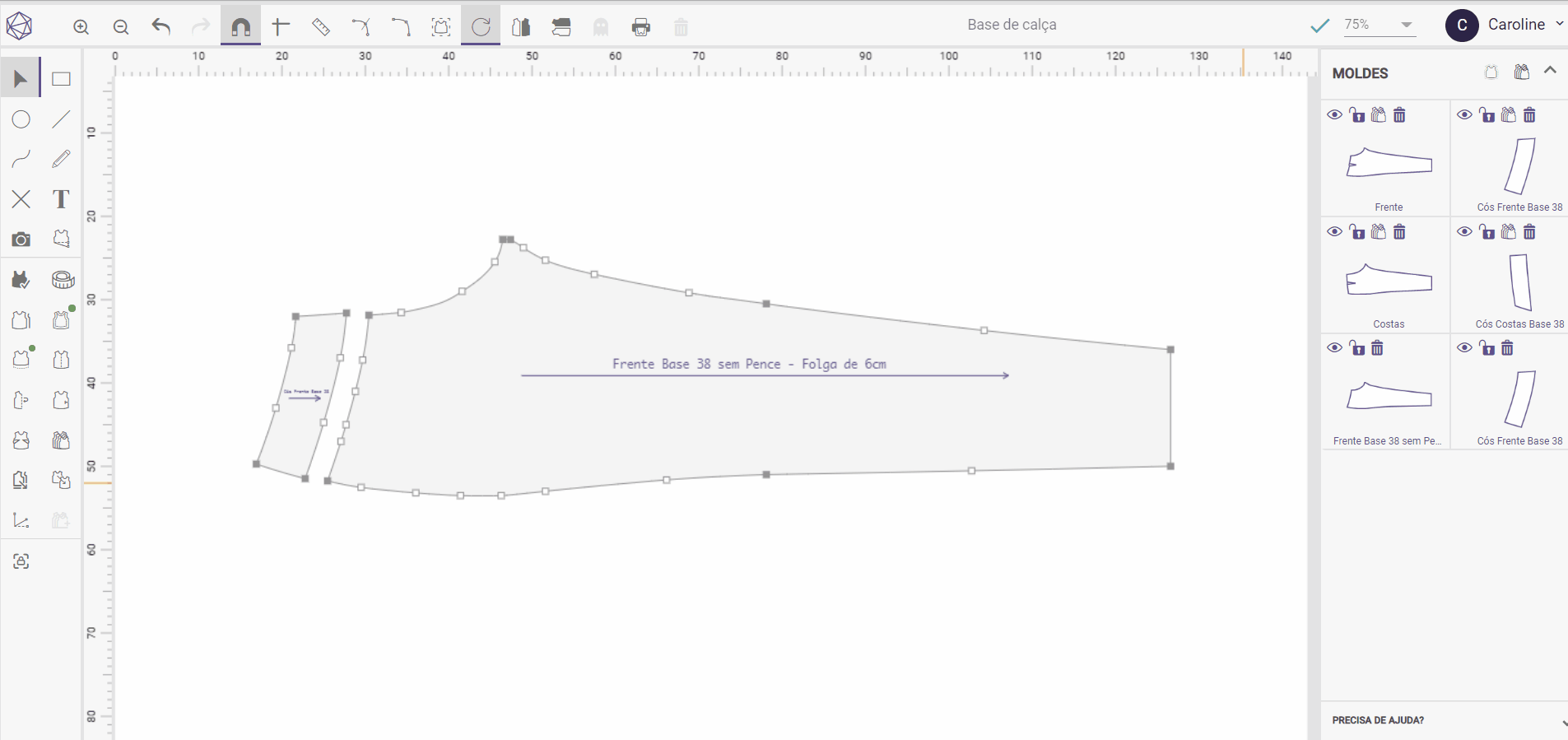
Manipular Pontos pelas Alças do Ponto
03. Editar medidas em eixo X e Y:
Clicando sobre um ponto, a opção de edição de medidas em eixo X e Y, aparecerá no menu direito do CAD.
Insira um valor para alterar as medidas de um ou mais pontos do molde. Para alterar mais de um ponto de uma vez, segure a tecla shift e selecione o próximo ponto.
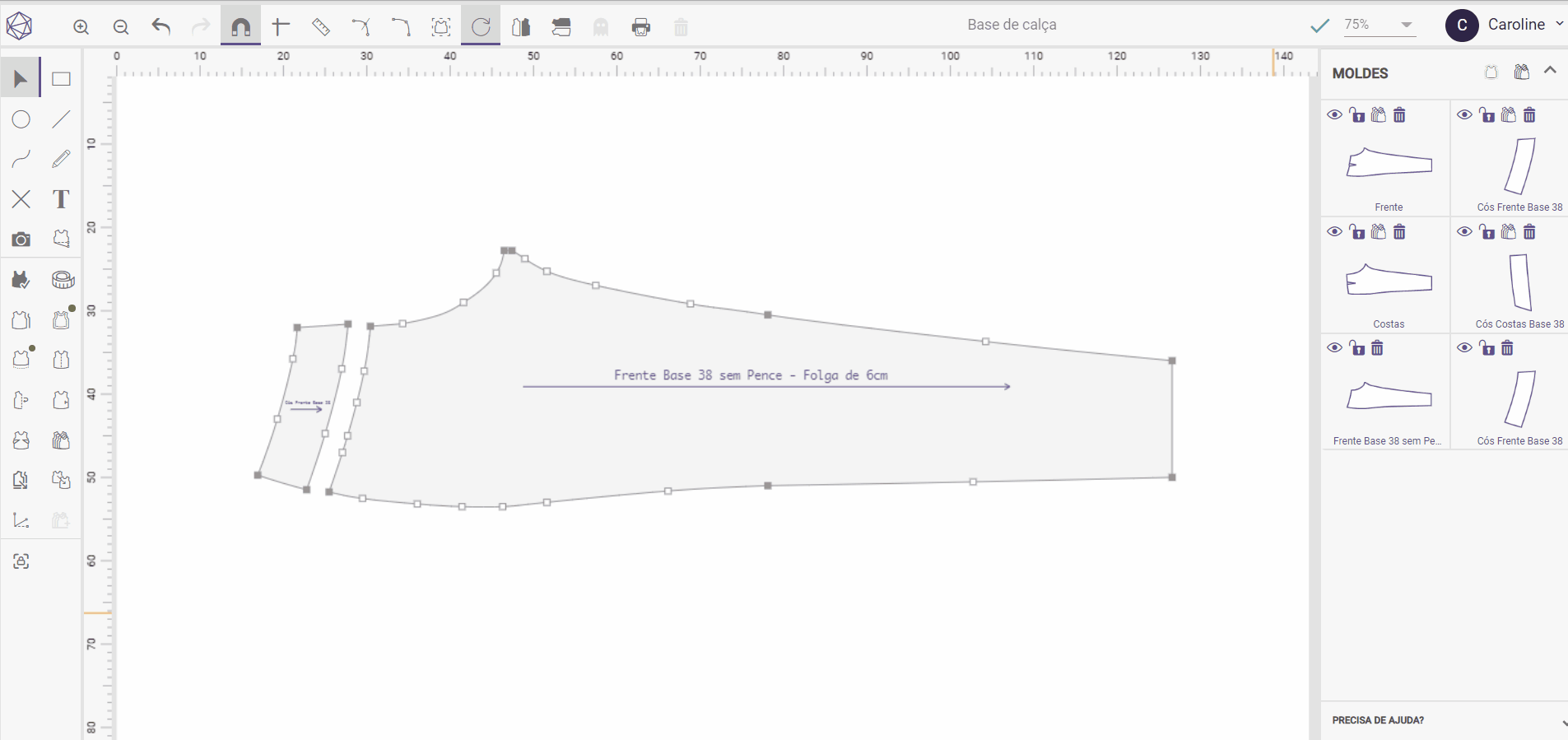
Editar Medidas do Ponto em X e Y
04. Suavizar Curvas:
Essa opção é excelente para dar acabamento nas curvas e manipular moldes.
Clique sobre uma linha curva, ou selecione mais de um ponto segurando a tecla shift. Em seguida, no menu direito o botão “Suavizar Curvas” irá acionar. Clique sobre ele e a curva será suavizada.
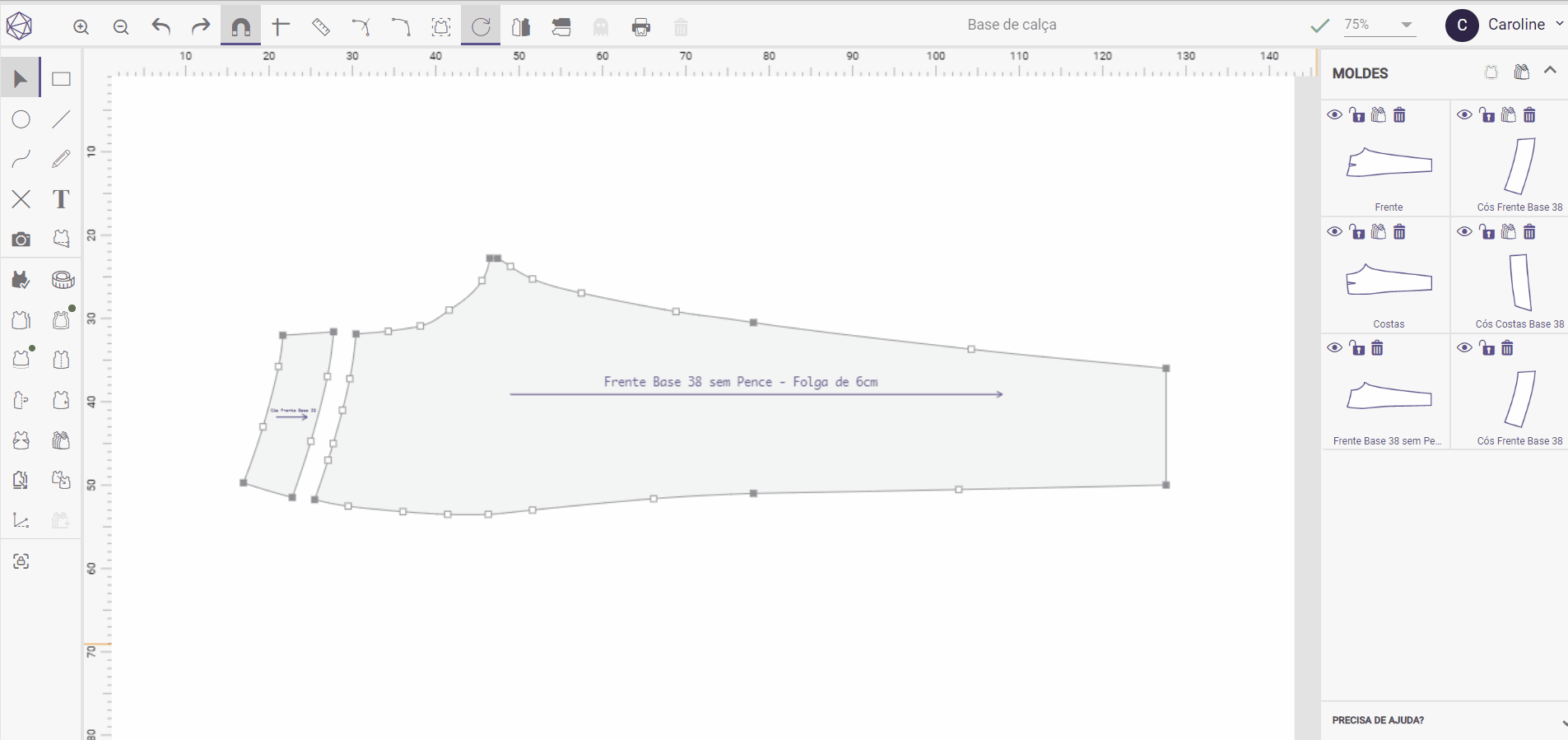
Suavizar Curvas
Dica: clicando sobre dois pontos, a curva é transformada em linha reta.
05. Sobrepor Moldes:
Para manipular, fazer ajustes ou comparar moldes, é possível sobrepor os moldes com a ferramenta de seleção. Clique 2x com o botão direito sobre um ponto e cole com o botão esquerdo sobre o outro molde:
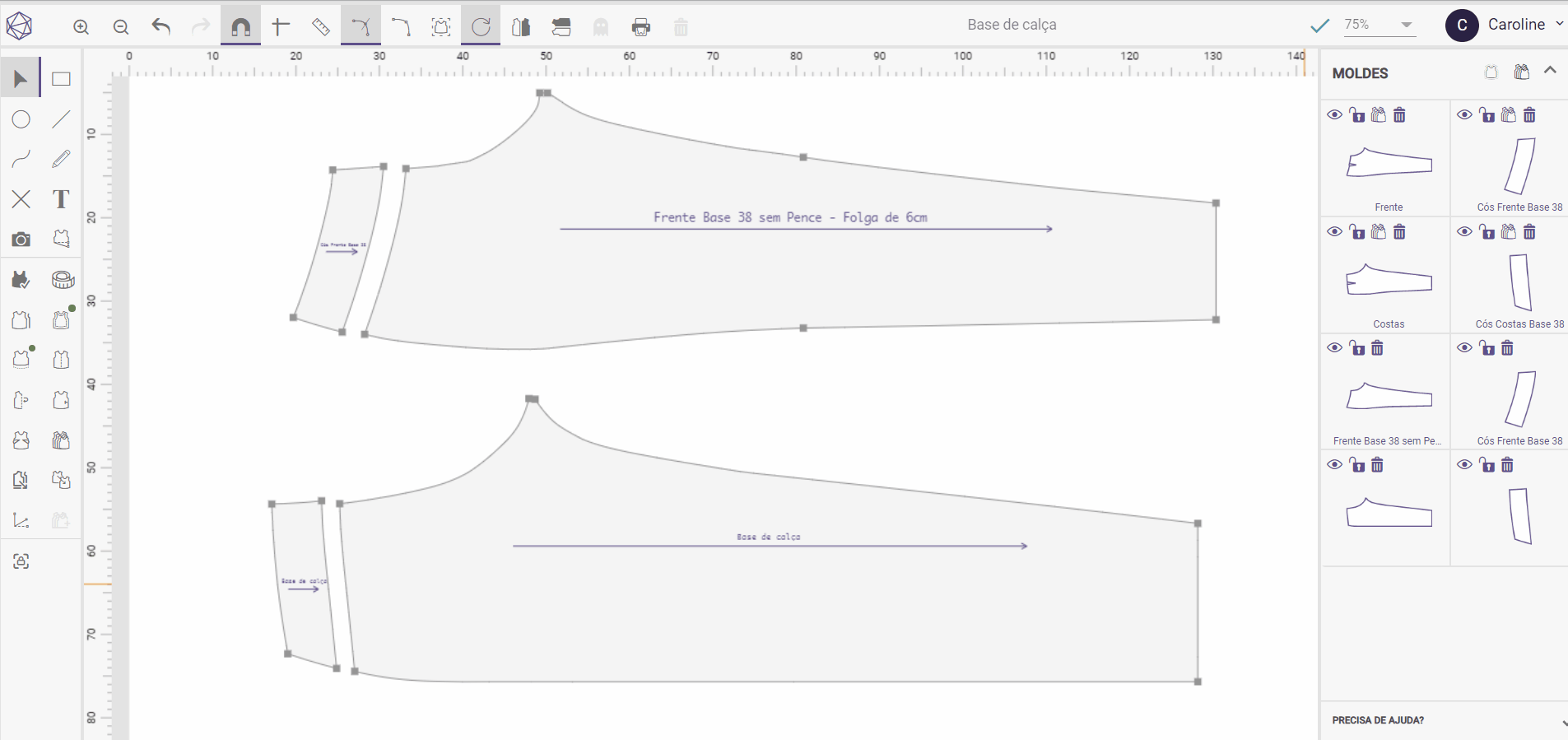
Sobrepor Moldes
06. Menu direito – Moldes
1. Mostrar área da margem de costura:
Habilite essa opção sempre que for exportar ou imprimir os moldes. A margem de costura aparece apenas na base para visualização no CAD e ao exportar ou imprimir, ela é aplicada em todas as grades, por isso, essa opção deve ser habilitada, assim é possível visualizar o espaço que será ocupado pela margem.
Quando ativada, formará um pontilhado azul mostrando a área da margem de costura.
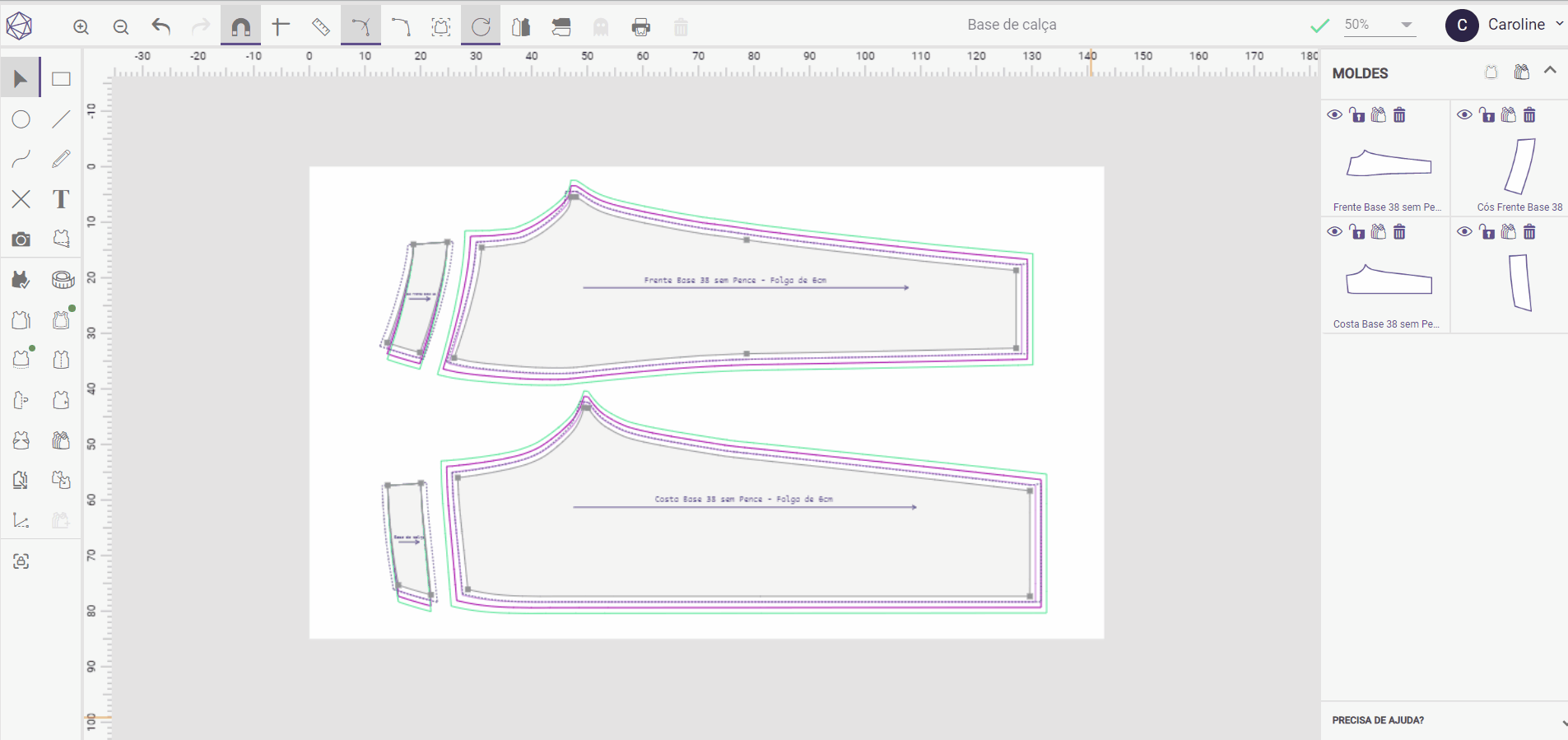
Mostrar Margem de Costura
1.1 Esconder Grades:
Habilitando essa opção, todas as grades do molde serão escondidas temporariamente. Para visualizar a gradação clique novamente para desabilitar.
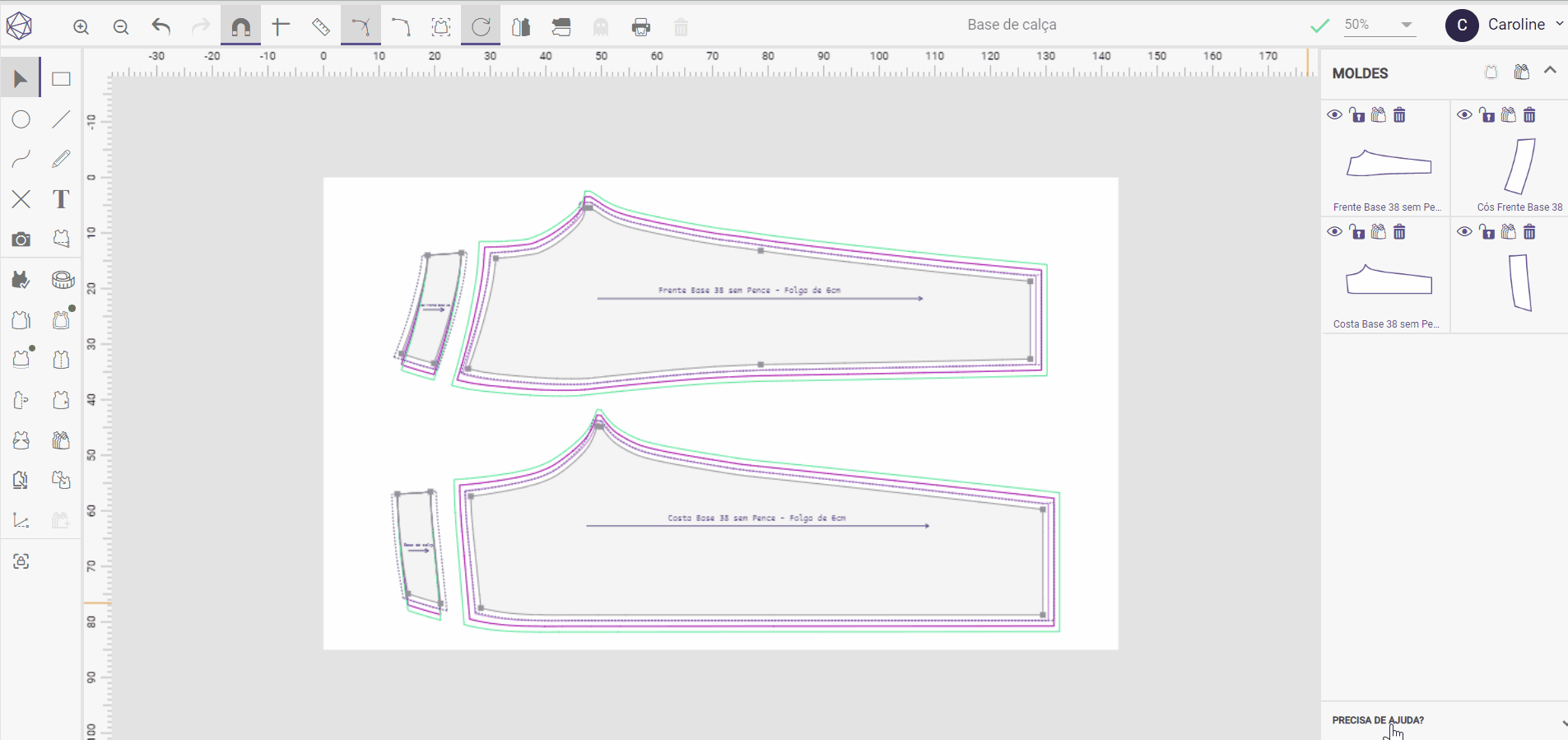
Esconder Grades do Molde
1.2 Opções por molde:
Esconder molde: clique no ícone de “olho” para esconder o molde da tela temporariamente, em seguida, clique novamente para voltar a visualizar.
Bloquear molde: clicando no ícone de cadeado, o molde trava na tela. Ideal para sobrepor moldes e fazer manipulações sem alterar o molde que está em baixo.
Esconder gradação: clicando no ícone de t-shirt, a gradação do molde fica escondida temporariamente. Para voltar a visualizar, clique sobre o mesmo ícone.
Deletar molde: deleta o molde do CAD, também é possível deletar clicando sobre o molde com a ferramenta de seleção e em seguida na tecla de atalho “delete”.
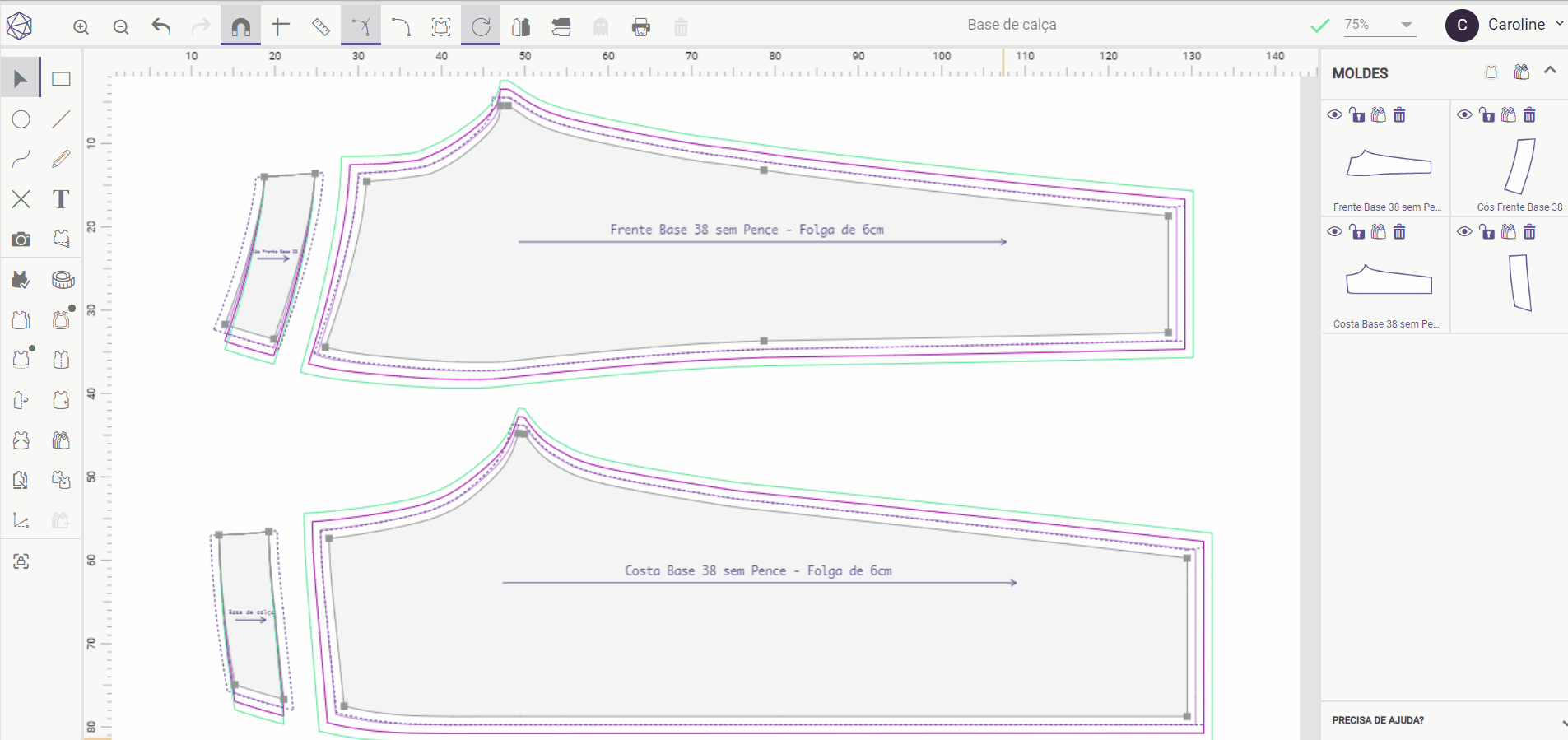
Esconder Molde
07. Adicionar linhas ou marcações ao molde:
Após o molde gerado, desenhe uma linha ou marcação sobre o molde. Clique com o botão esquerdo do mouse, em seguida, segure a tecla shift e clique sobre o molde. O botão “Adicionar ao Molde” será habilitado no menu direito, clique no botão para confirmar.
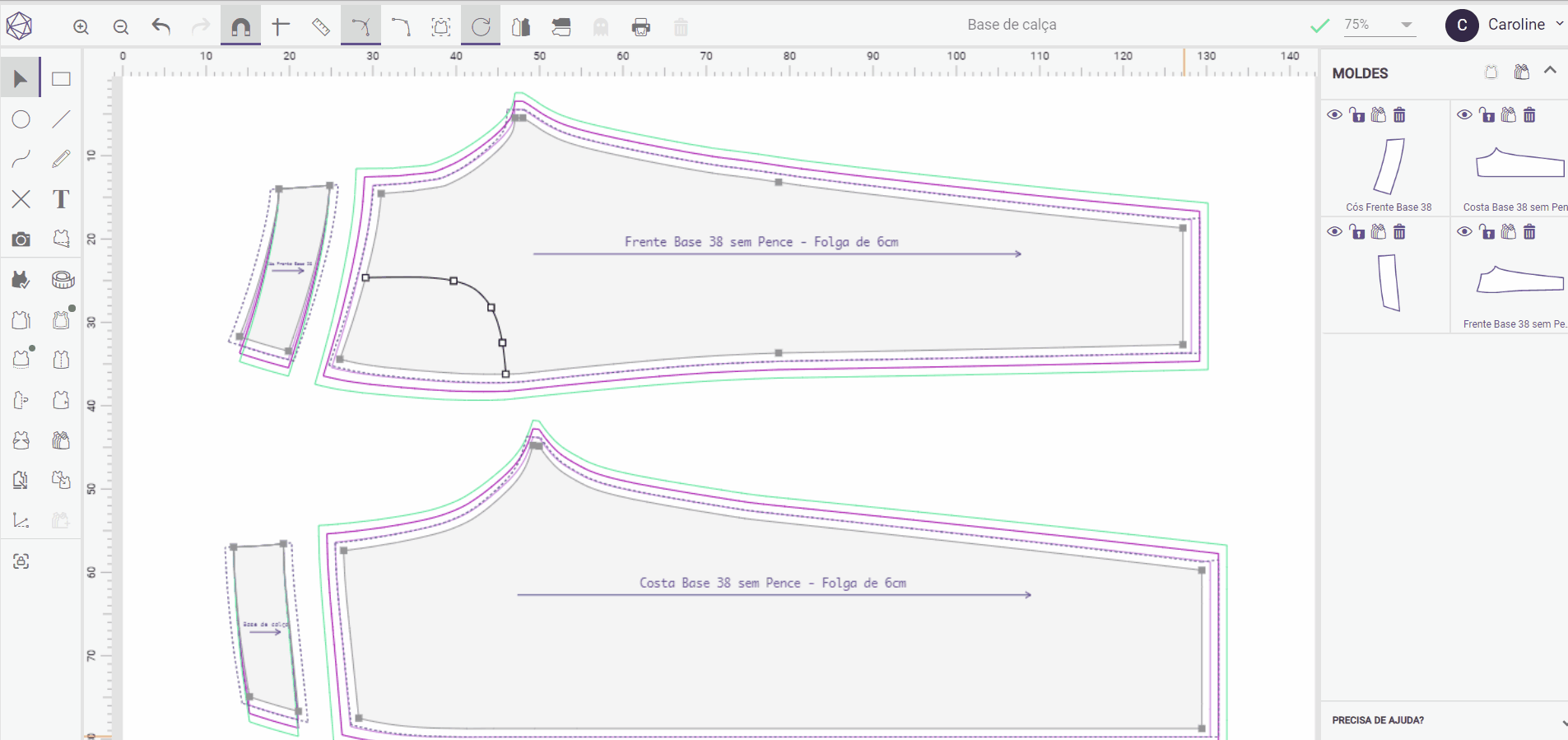
Adicionar Marcações no Molde
08. Propriedades:
Com a ferramenta de seleção, é possível acessar as propriedades do molde para configurar opções como nome, sentido do fio, tecido, par, espelhar e encolhimento. Confira a central de ajuda de Propriedades para conhecer todas as funcionalidades.
09. Pontos de Controle:
Os pontos de controle são responsáveis pelos principais comandos. Através deles é possível graduar, fazer conferência de medidas, definir área para aplicar margem de costura e bainha, dentre outras funcionalidades. Na ferramenta de seleção é possível habilitar e desabilitar um ponto de controle. Para habilitar dê duplo clique com o botão esquerdo do mouse sobre o ponto e para desabilitar repita o processo.
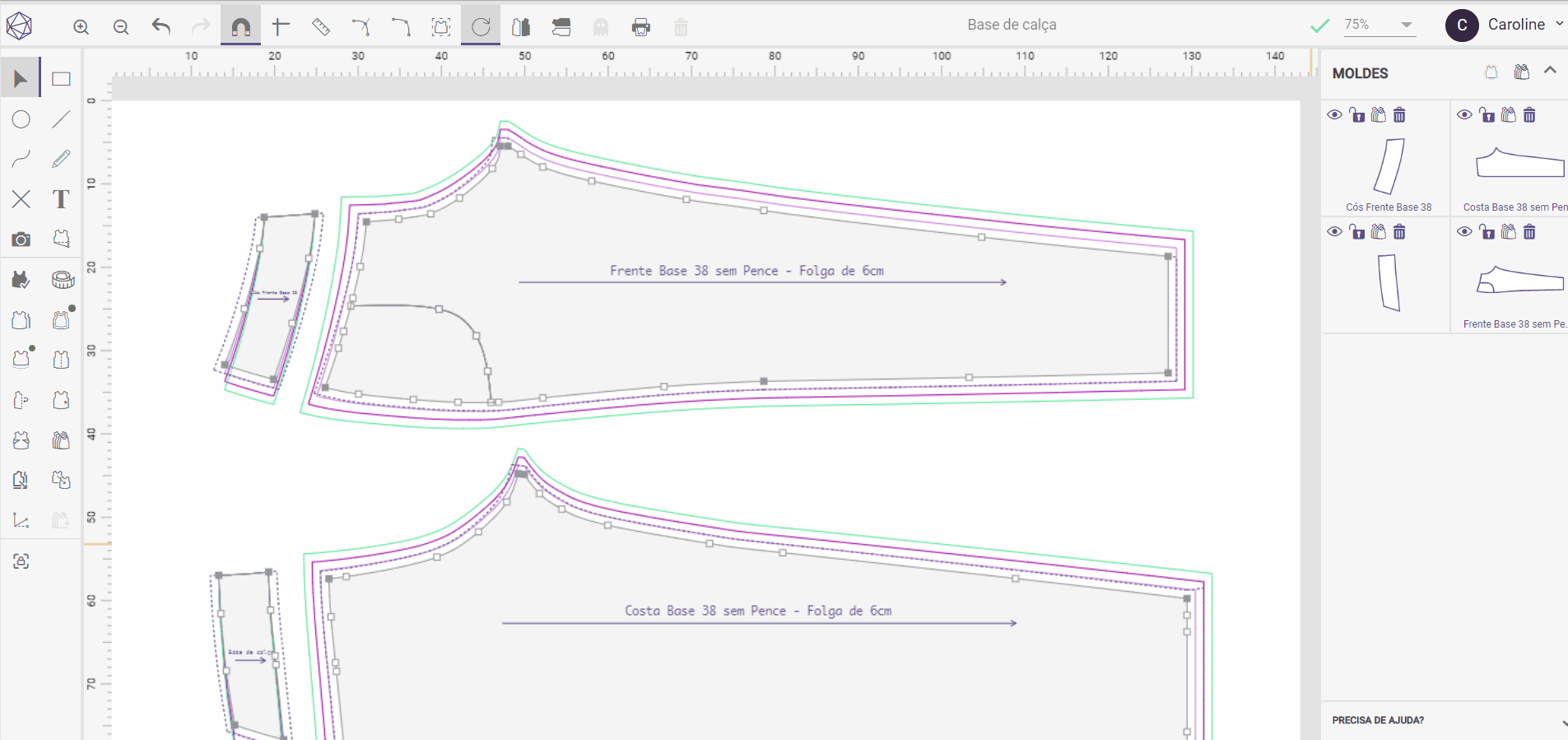
Habilitar Ponto com Clique Duplo
Ficou alguma dúvida? Entre em contato com o time de Suporte pelo WhatsApp.
Respondeu à sua pergunta?