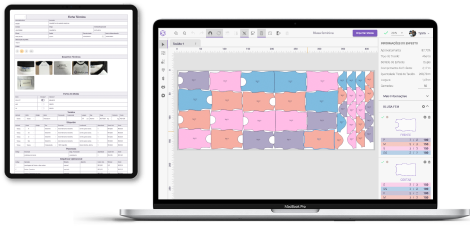Múltiples Usuarios en el Sistema Molde.me
Paso a paso para utilizar el sistema Molde.me con Múltiples Usuarios
El Módulo Múltiples Usuarios es la opción ideal para definir los niveles de acceso al sistema dentro de la confección.
Con esta opción, la confección puede definir el acceso para que el modelista sólo pueda utilizar el estudio de patronaje, o el cortador sólo la zona de encaje automático, por ejemplo.
¡Consulta la guía completa paso a paso a continuación para utilizar esta opción de la mejor manera!
Atención: Al comprar la opción Múltiples usuarios, se liberará automáticamente 1 puesto de nivel de administrador. Por cada nuevo puesto, se agrega una tarifa adicional.
- Al iniciar sesión en tu cuenta, al lado del Logo de Molde.me, estará tu nombre de usuario. Haz clic para cambiar a cuenta comercial.
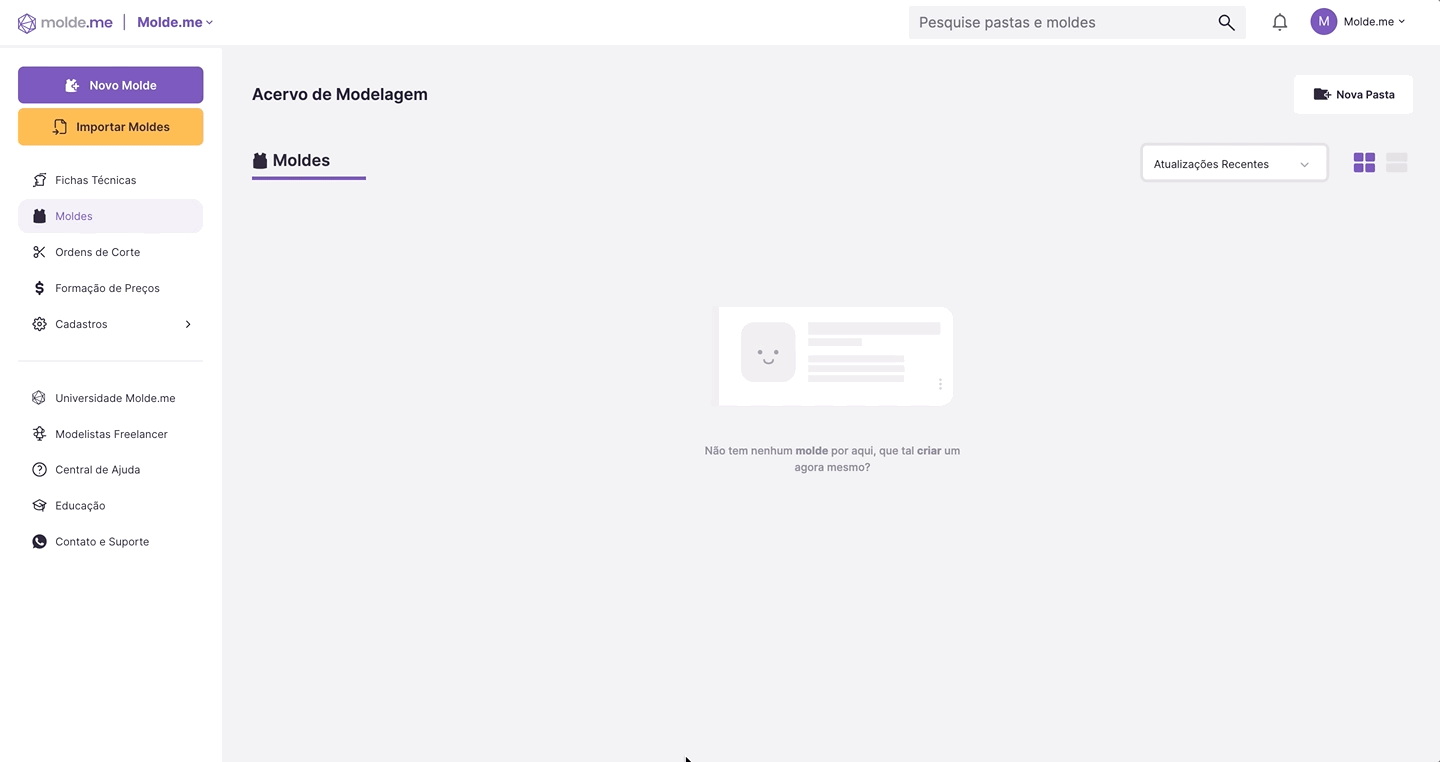
Passo 1 – Acessar Conta Empresarial | Fonte: Molde.me
- Después de acceder a la otra cuenta, este será su acceso de Administrador, ten en cuenta que las herramientas aún no estarán disponibles en el menú de herramientas de la izquierda.
Haz clic en la pestaña “Equipos” y luego en los tres puntos debajo de “Editar”, para definir los niveles de acceso para la cuenta de administrador y al final haz clic en “Guardar”:
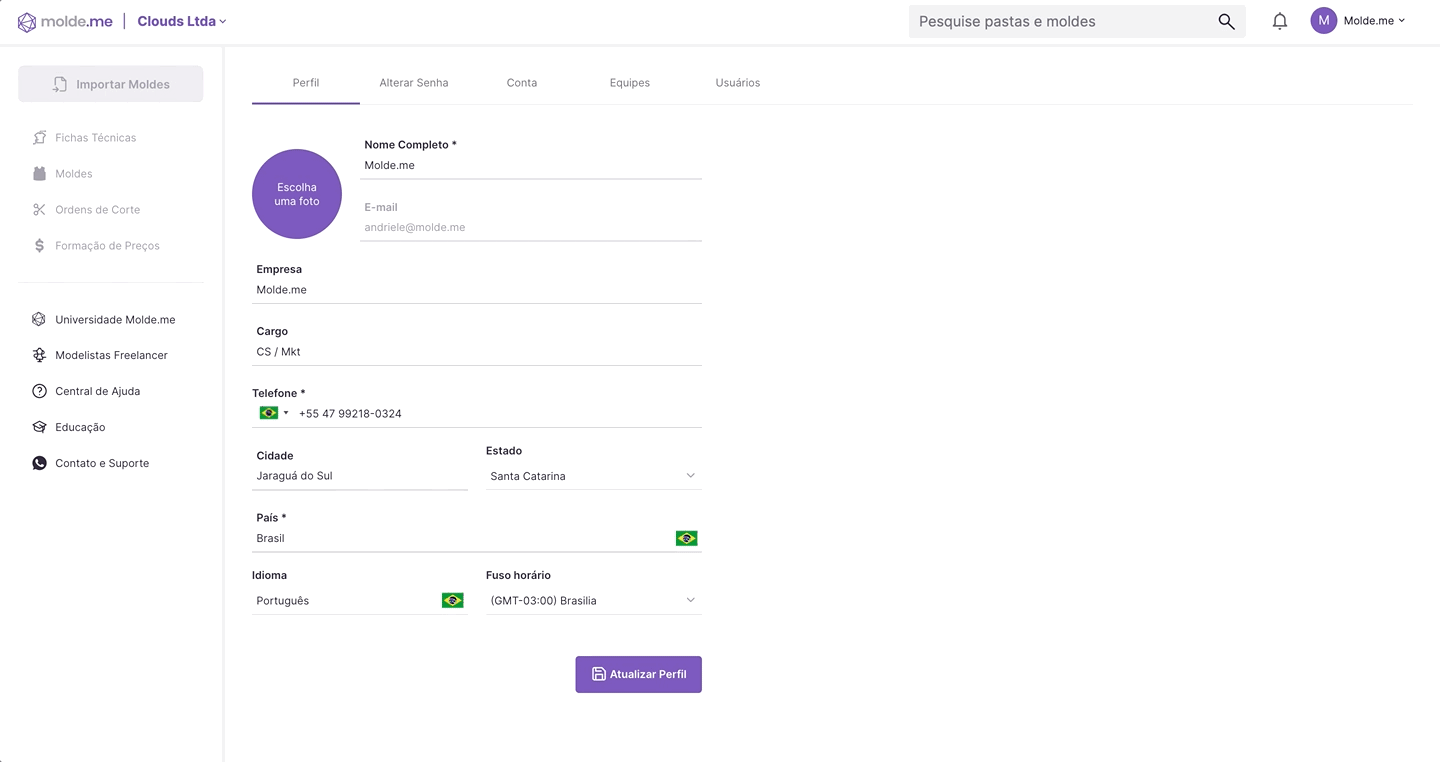
Paso 2 – Liberar opciones en la cuenta de administrador | Fuente: Molde.me.
Consejo: libera todos los accesos a cada módulo, activando el botón al lado del módulo. Si solo quieres una opción, libéralas una a la vez:
Agregar o no varias banderas al mismo tiempo.
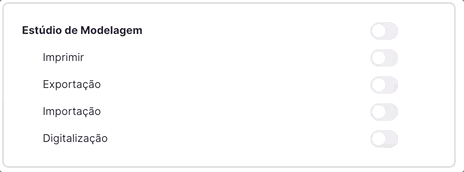
Añadir o no varias Flags al mismo tiempo | Fuente: Molde.me
Crear Nuevo Equipo
Para crear un nuevo equipo, haz clic en “Nuevo Equipo”, define un nombre, como por ejemplo “Modelado” y, si lo deseas, activa la opción “administrador”:
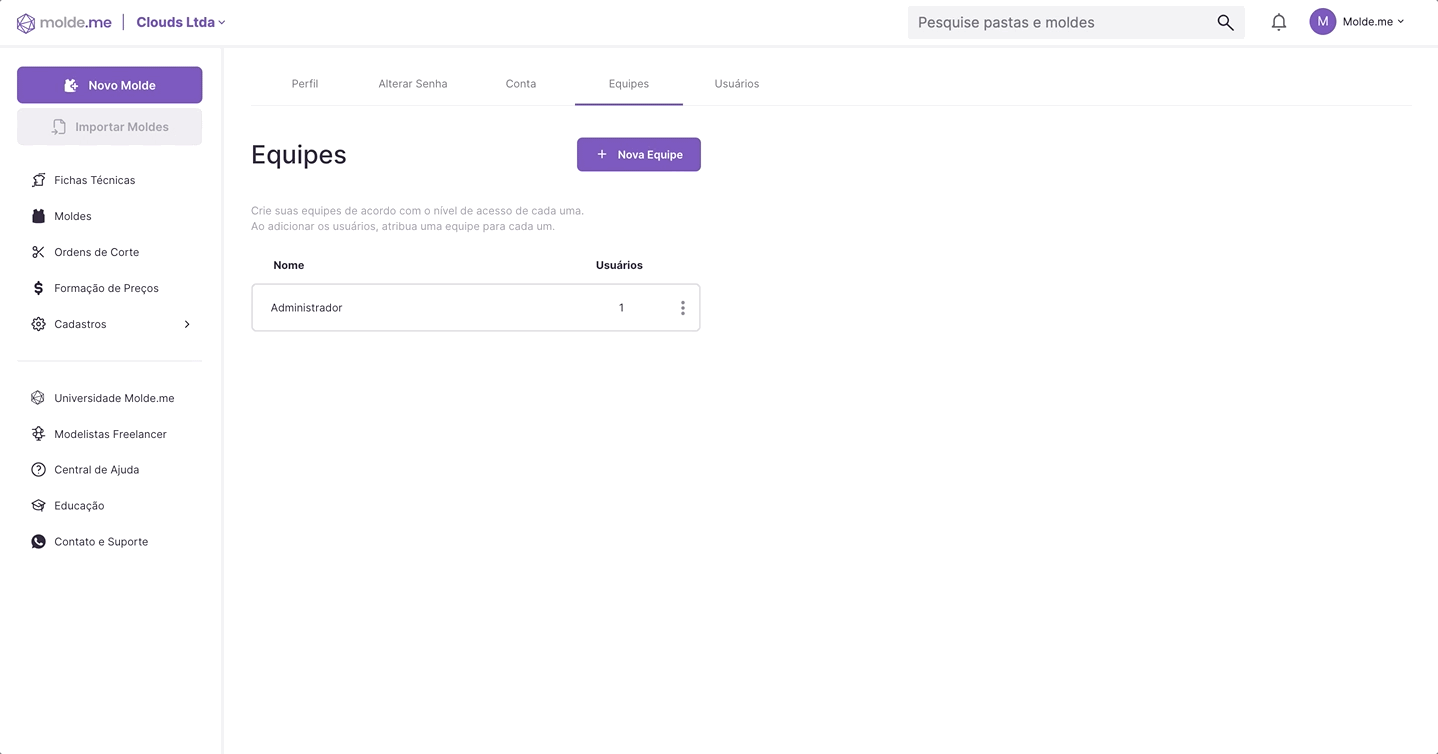
Paso 1 – Crear un nuevo equipo
Al activar la opción “Administrador”, los usuarios incluidos en este equipo podrán definir niveles de acceso, incluir nuevos usuarios dentro de un equipo y crear nuevos equipos.
Sólo activa esta opción si quieres que esto ocurra. Es interesante si tienes liderazgo en el sector en el que es imprescindible recibir estos accesos
02. Define los niveles de acceso para el Nuevo Equipo, en este ejemplo, liberamos la opción “Estudio de Patronaje” para el Equipo de Modelado.
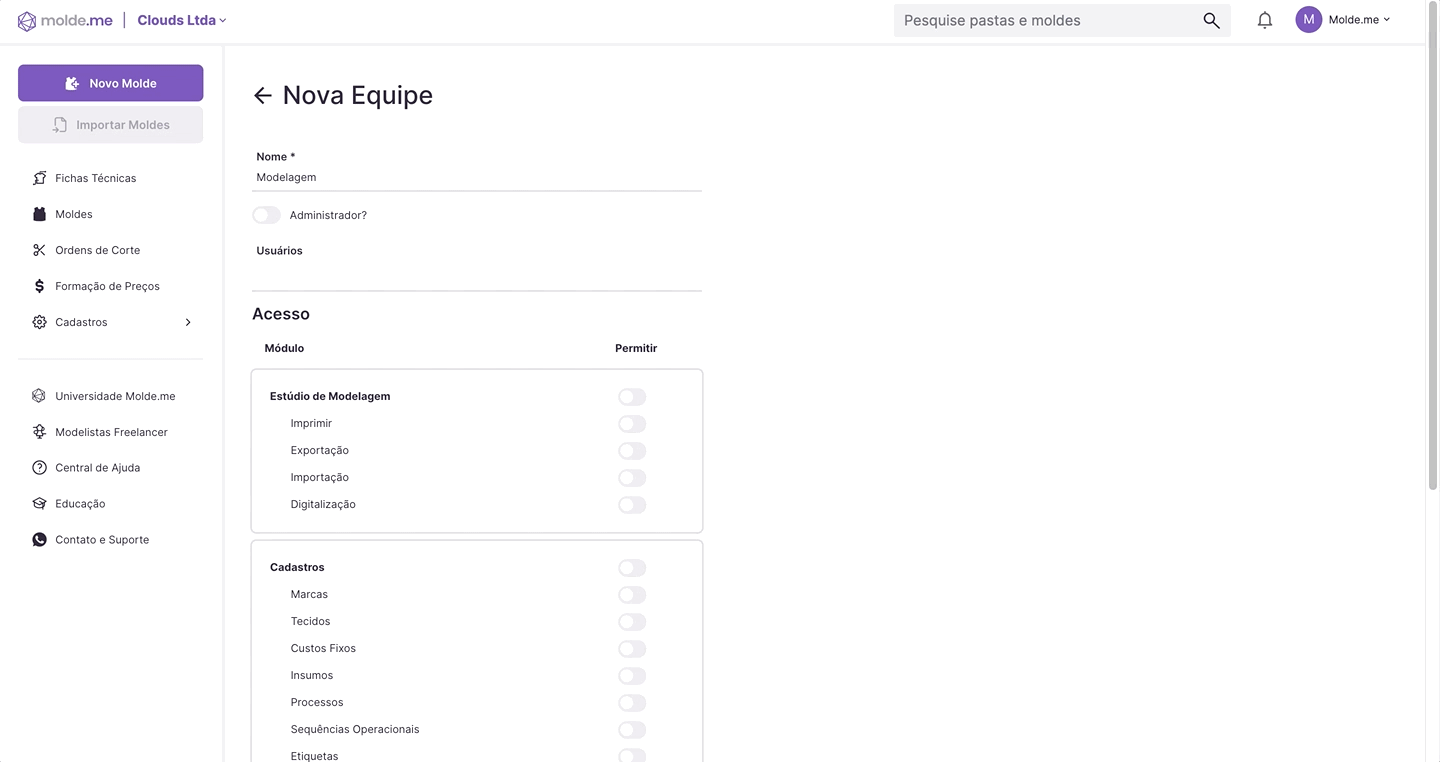
Paso 2 – Definir los niveles de acceso.
Los usuarios se agregarán en el siguiente paso de este tutorial.
Para guardar el equipo, desplázate hasta la parte inferior de la página y haz clic en “Guardar”.
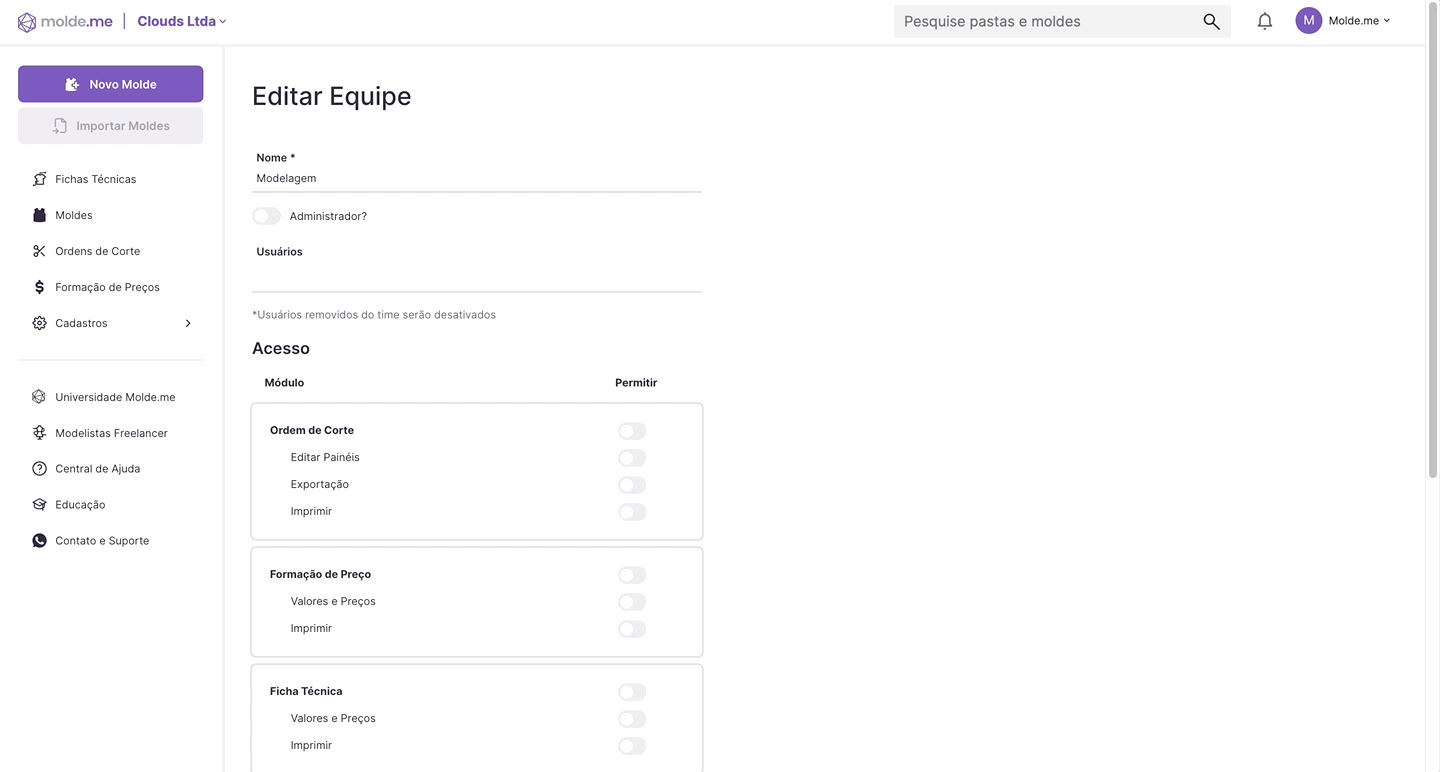
Paso 3 – Guardar
Añadir Usuario
- Accede a la pestaña “Usuarios” e ingresa el Nombre, Email y Equipo en el que participará. El usuario recibirá una invitación vía correo electrónico para acceder a la cuenta.
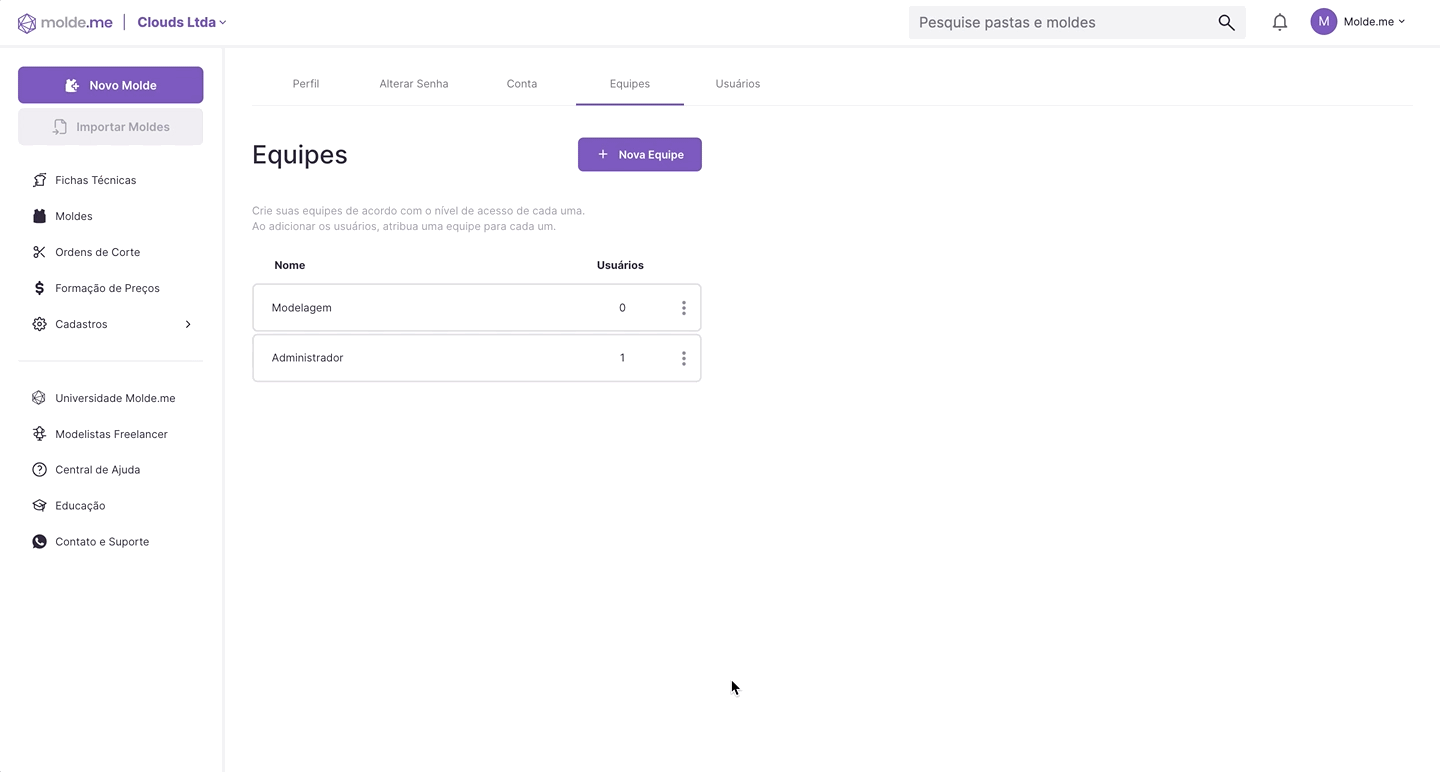
Paso 1 – Accede a la pestaña Usuario
Consulta el ejemplo a continuación, el correo electrónico que recibirá el usuario.
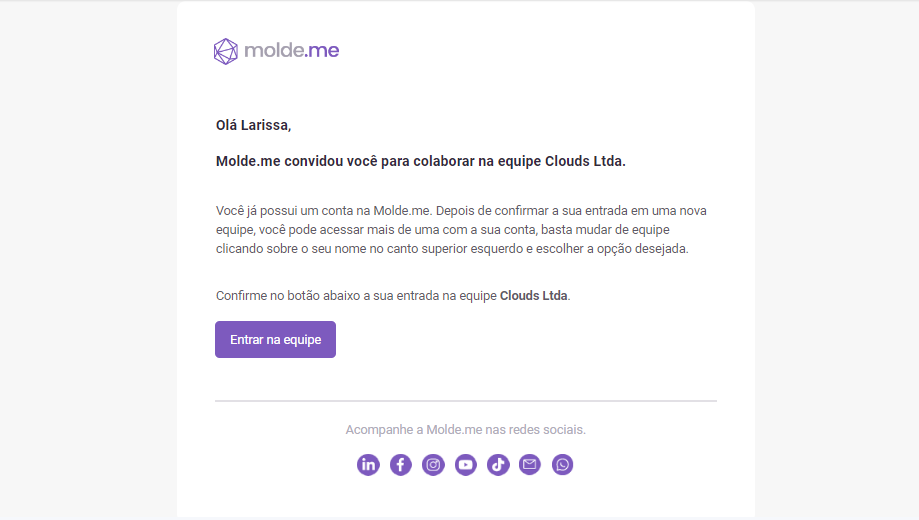
Paso 2 – Correo electrónico de Invitación para Acceder a la Cuenta
Para continuar, simplemente haz clic en “Unirse al equipo” y se te otorgará acceso.
Tenga en cuenta que cuando el usuario confirme, el estado de la invitación cambiará:
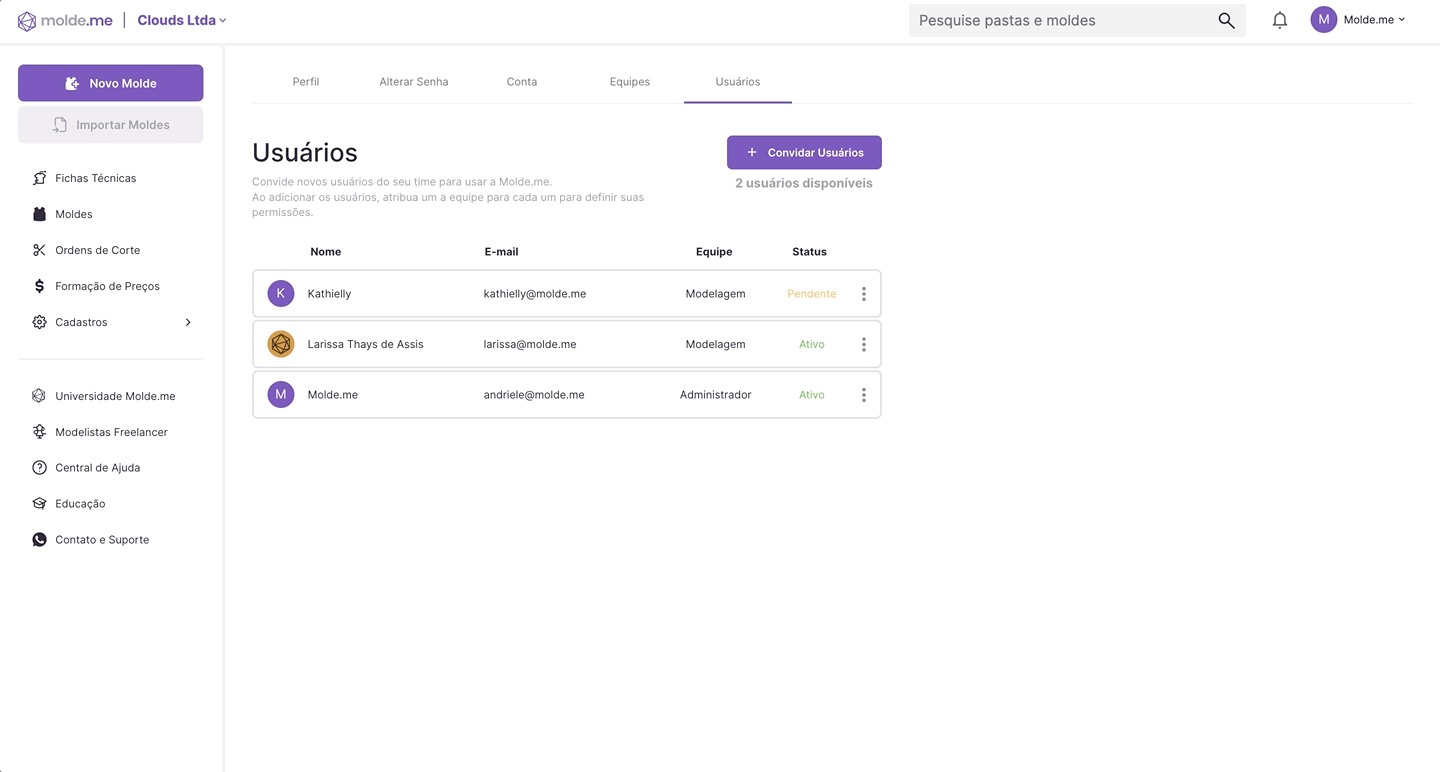
Paso 3 – Verifica el Estado de la Invitación
Para eliminar, reenviar la invitación de acceso o editar las informaciones, haz clic en los tres puntos del usuario y elige la opción deseada:
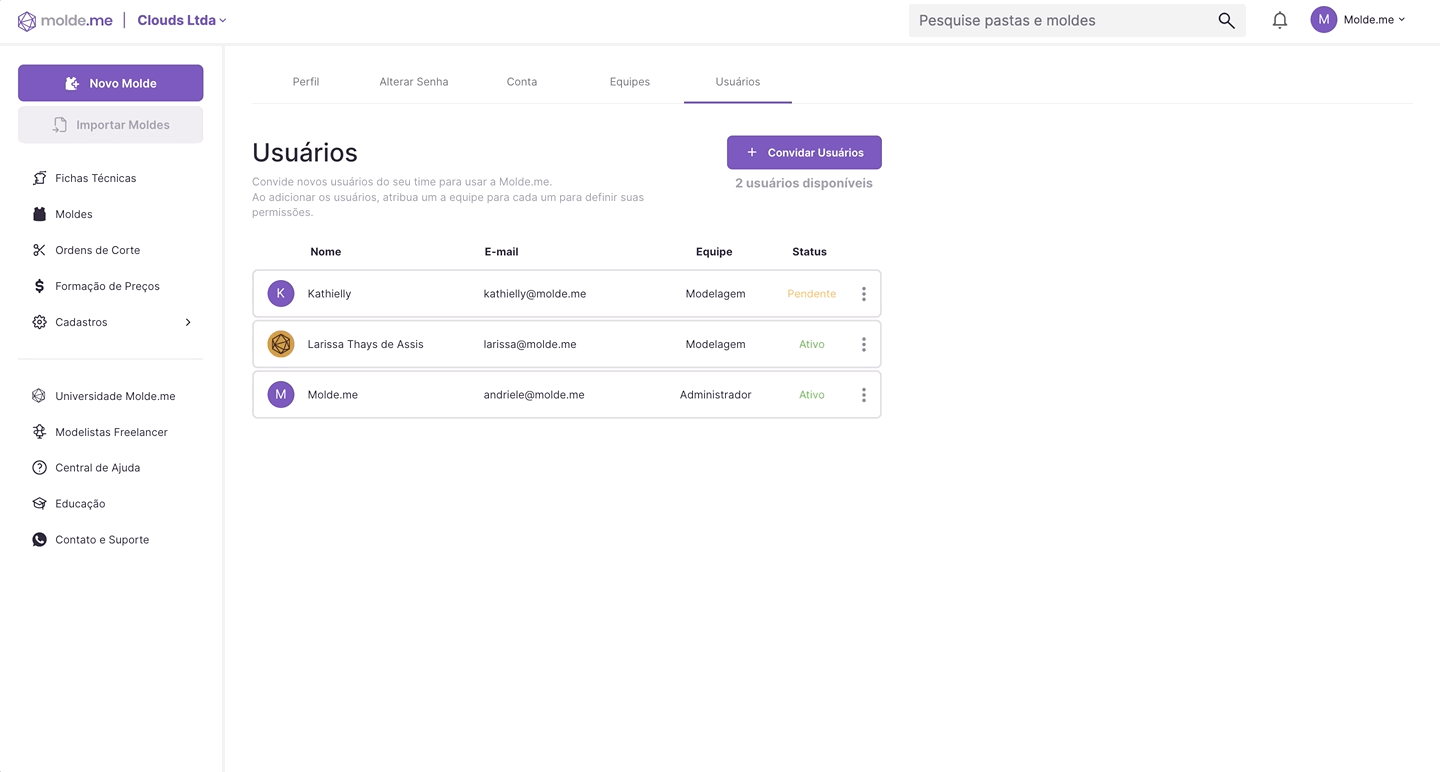
Paso 5 – Edita Informaciones
Accede a la pestaña “Equipos”, podrás ver el número de usuarios de cada equipo y también enviar nuevas invitaciones de acceso al editar el equipo:
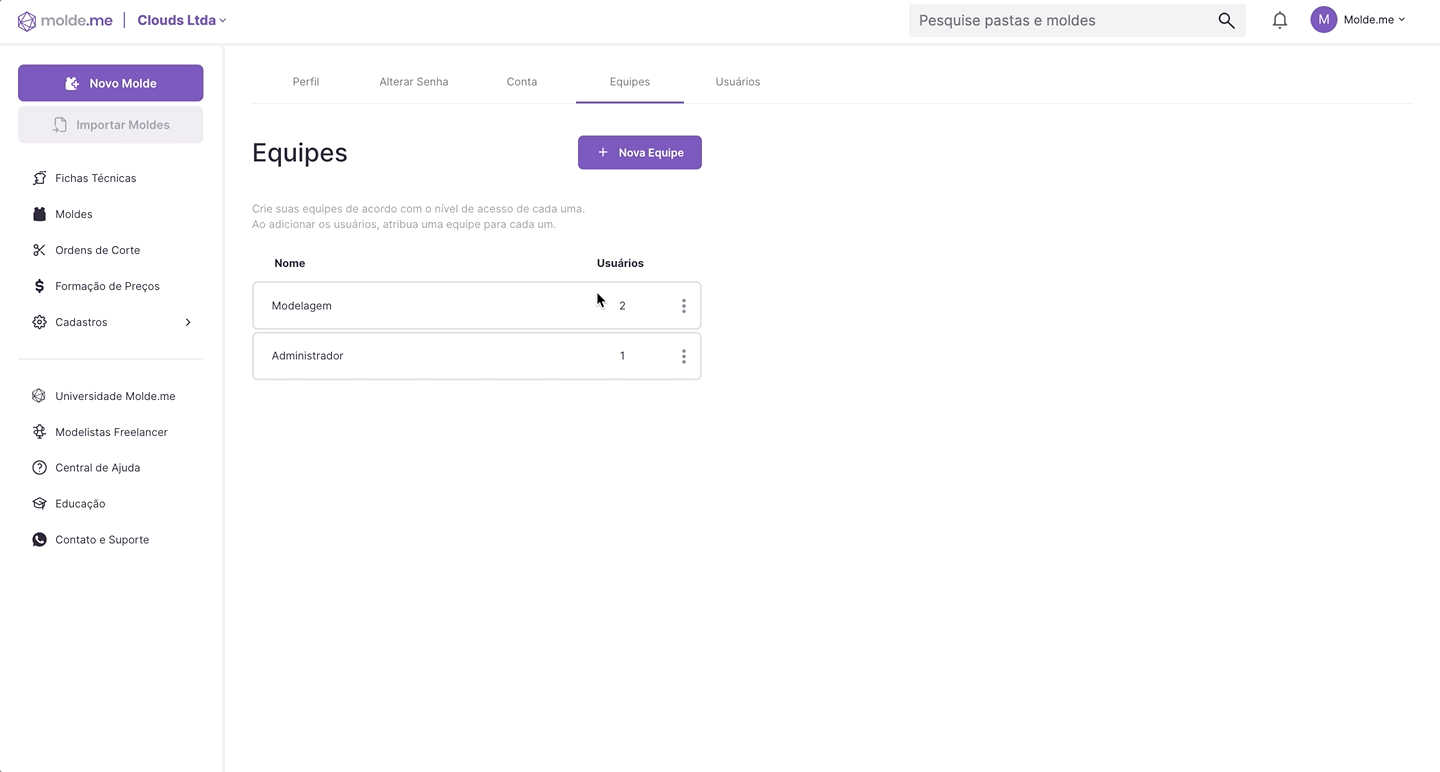
Paso 6 – Verificar los Miembros del Equipo
¿Queda alguna duda? ¡Póngase en contacto con nuestro equipo de Soporte y obtén más información!
¿Respondió a tu pregunta?