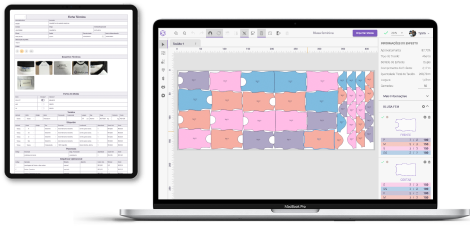Gradação de Moldes de Roupas
– Tecla de Atalho: 5
Na Molde.me a Gradação dos moldes fica muito mais simples e rápida. Com alguns cliques, é possível transformar o molde base em uma grade completa. Confira como realizar seguindo os passos a seguir.
Definindo a gradação
Inicie a sua Gradação clicando na ferramenta Gradação, no Menu de Ferramentas Esquerdo ou utilizando a tecla de atalho (5).
Depois configure a sua grade na Caixa de Propriedades. Edite o nome da base clicando no botão sobre o ícone de Editar.
Para adicionar uma grade clique no botão “+“. Digite o nome da grade, escolha uma cor para o tamanho desta grade e salve. Repita quantas vezes forem necessárias até que a sua grade esteja completa.
Ordene a grade clicando sobre um tamanho e arrastando até a ordem correta. Você só precisa fazer este processo uma vez, já que a grade vale para todos painéis da mesma referência.
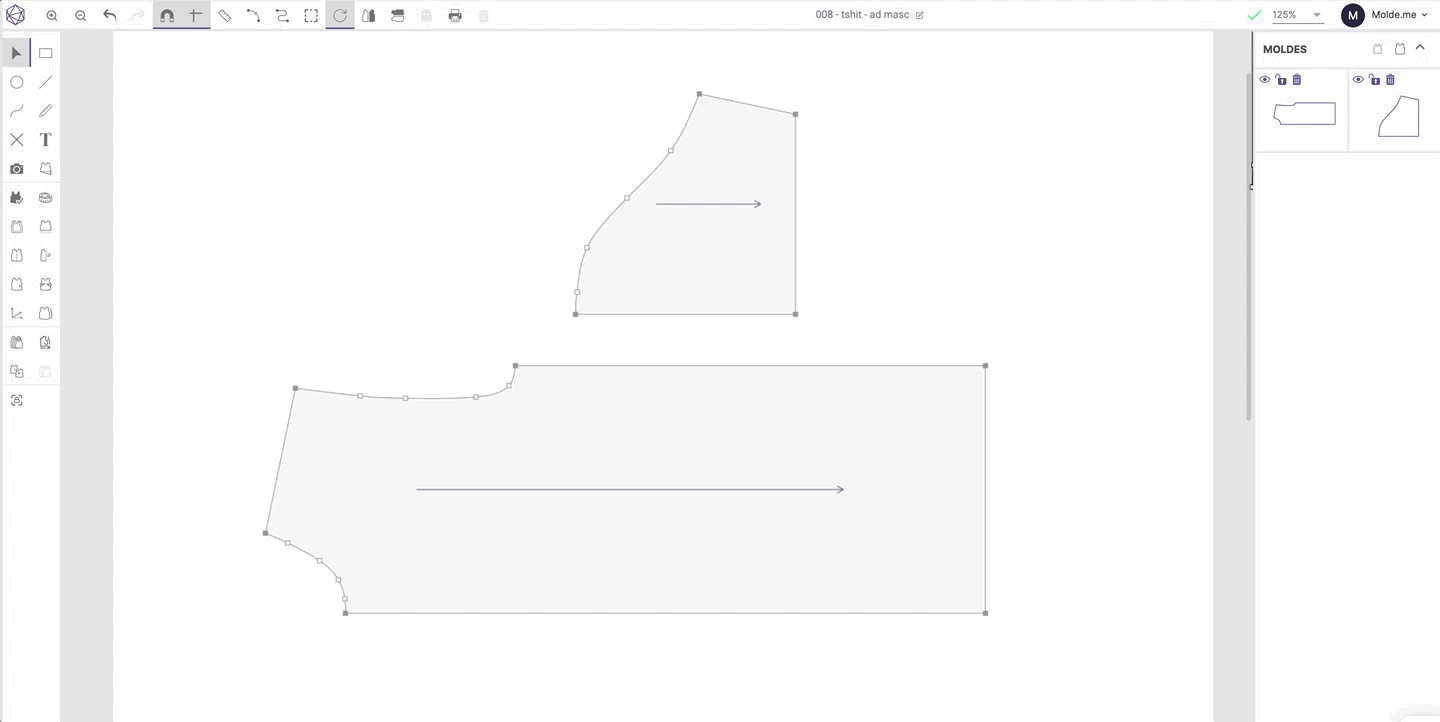
Definir Gradação do Molde
Adicionar ou remover pontos
Para acionar os pontos de gradação, defina os pontos de controle do molde. Após definir os pontos de controle, ao clicar com a ferramenta de gradação sob o molde, eles ficarão na cor vermelha.
Os pontos de controle também podem ser definidos com a própria ferramenta de gradação. Para adicionar um ponto, selecione a ferramenta de gradação, escolha o ponto desejado e dê duplo clique com o botão esquerdo do mouse.
ATENÇÃO: um Ponto de Gradação só pode ser adicionado se naquele local já existir um ponto comum. Se precisar adicionar um ponto, use a ferramenta Marcar Pontos.
Para remover um ponto de gradação, dê um duplo clique sobre um dos pontos vermelhos e ele deixará de ser um ponto de gradação. Se quiser adicioná-lo novamente, repita o passo anterior.
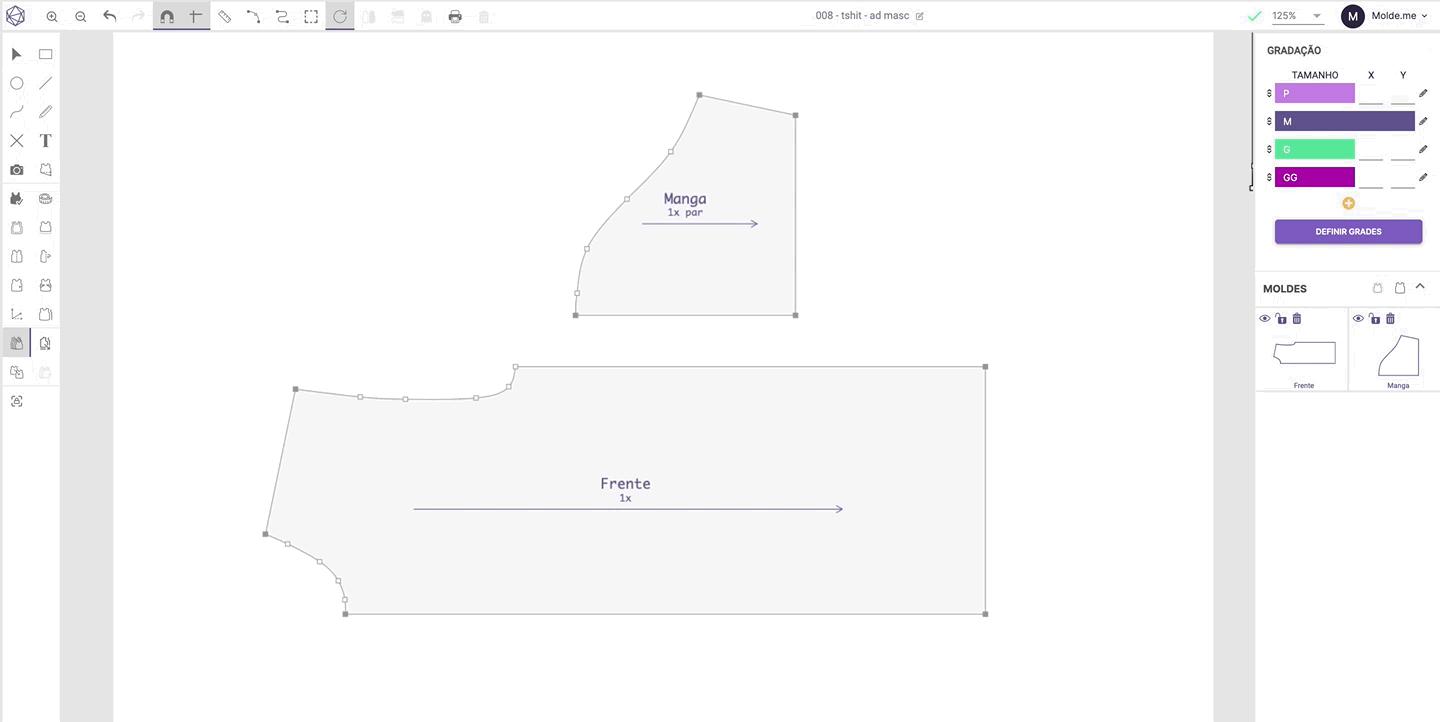
Remover ou Aplicar Ponto de Controle na Gradação
Gradação Regular
Depois que você definiu a sua grade de tamanhos e os pontos de gradação, é hora de iniciar a Gradação de cada um dos painéis do seu molde. Clique sobre um dos painéis para que os pontos de cor vermelha apareçam.
É possível selecionar um ou mais pontos para serem graduados por vez, para isso basta clicar sobre os pontos vermelhos, eles ficaram com coloração preenchida.
No canto direito na Caixa de Propriedades, digite o valor da gradação na tabela de MEDIDA.
Em seguida, clique na flecha que corresponde a direção que este painel tem que aumentar/diminuir para formar os demais tamanhos.
No exemplo abaixo, para graduar mais de um ponto por vez, selecionamos primeiro os dois pontos do ombro e graduamos para o lado esquerdo a medida de 1cm, clicamos dentro do molde para desabilitar os pontos, depois selecionamos os pontos ombro e laterais, graduando para cima também a medida de 1cm, para que as peças tenham uma diferença de 1 cm entre cada um dos tamanhos.
Para modificar os demais pontos é só repetir o processo, alterando as medidas e direção sempre que necessário. Para desabilitar um ponto basta clicar sobre o mesmo, ou dentro do molde, para desabilitando todos de uma só vez.
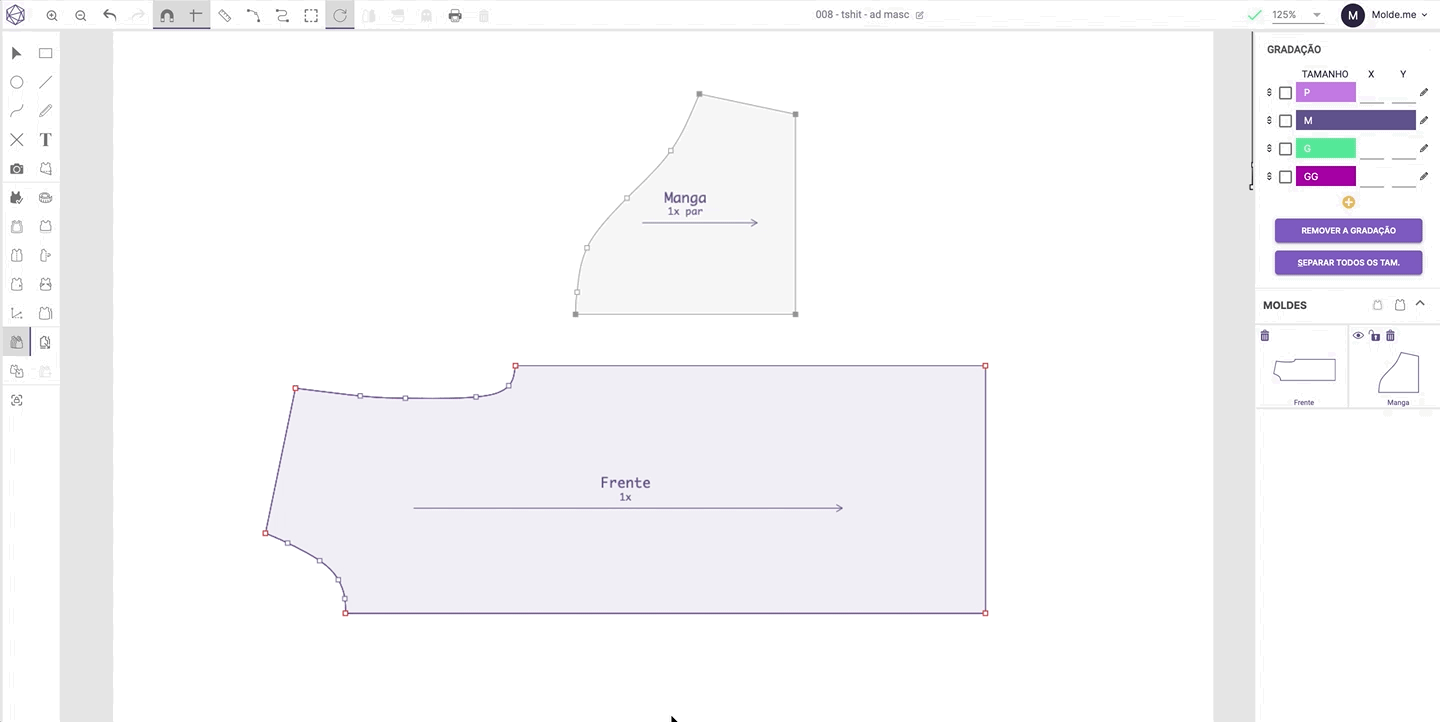
Gradação Regular na Molde.me
Gradação Irregular
Com a ferramenta Gradação também é possível realizar a gradação irregular, onde há medidas diferentes entre tamanhos.
Primeiro selecione os pontos que deseja graduar. Depois insira manualmente a medida para cada tamanho da grade na Caixa de Propriedades, X para mover na horizontal e Y para mover na vertical.
Após inserir a última medida, de um Enter para finalizar e repita o processo em todos os pontos necessários até que termine a gradação do seu molde.
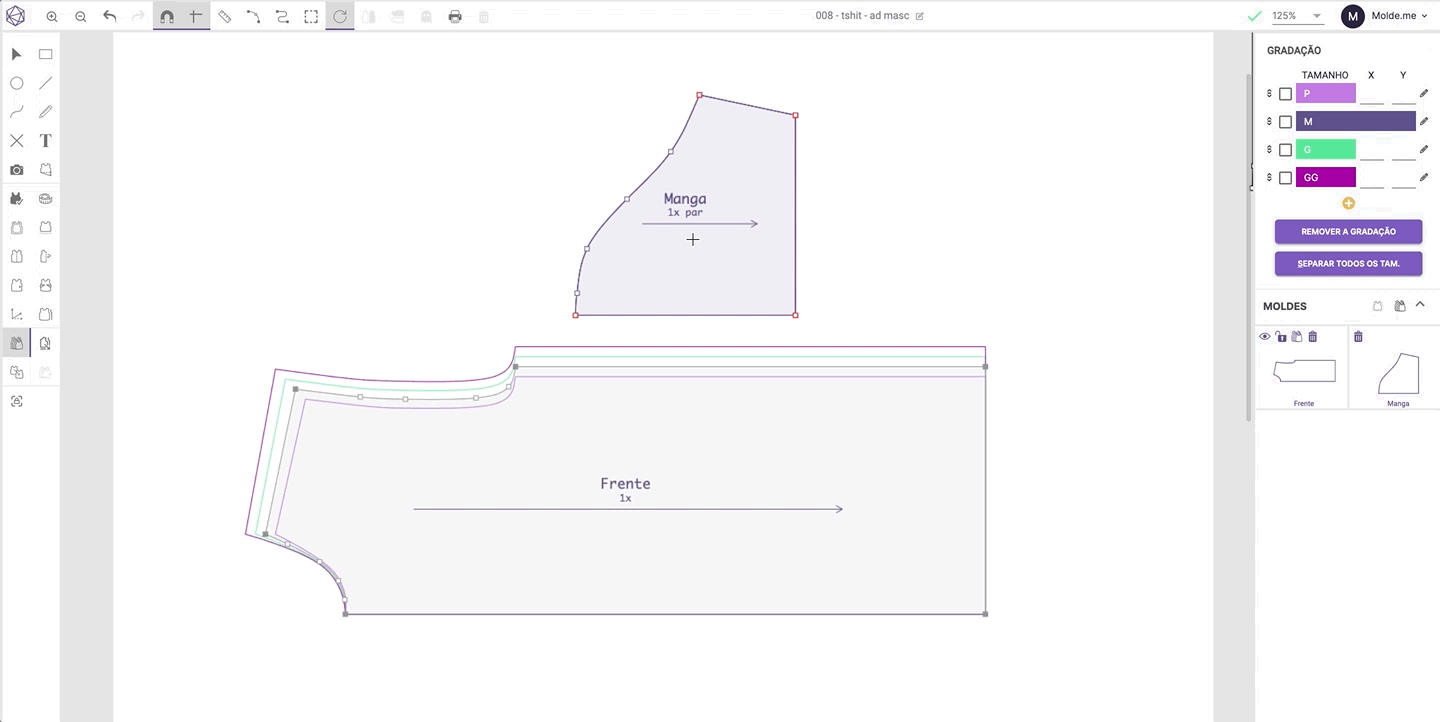
Gradação Irregular na Molde.me
Remover ou alterar gradação
Para remover a gradação é muito simples, clique em um ponto e em seguida clique em Zerar Ponto na Caixa de Propriedades no canto direito da tela. Ou clique sobre o painel e em seguida no botão Remover Gradação, para zerar a gradação de todos os pontos de uma só vez.
Se for necessário refazer a gradação em algum um ponto, clique sobre o ponto que deseja alterar e substitua o valor digitando um novo na caixa de Medidas depois é só direcionar com as flechas para direção desejada.
Caso precise fazer alguma alteração na base, utilize a opção esconder a Gradação, clicando sobre o ícone no canto direito superior Mostrar ou Esconder gradação.
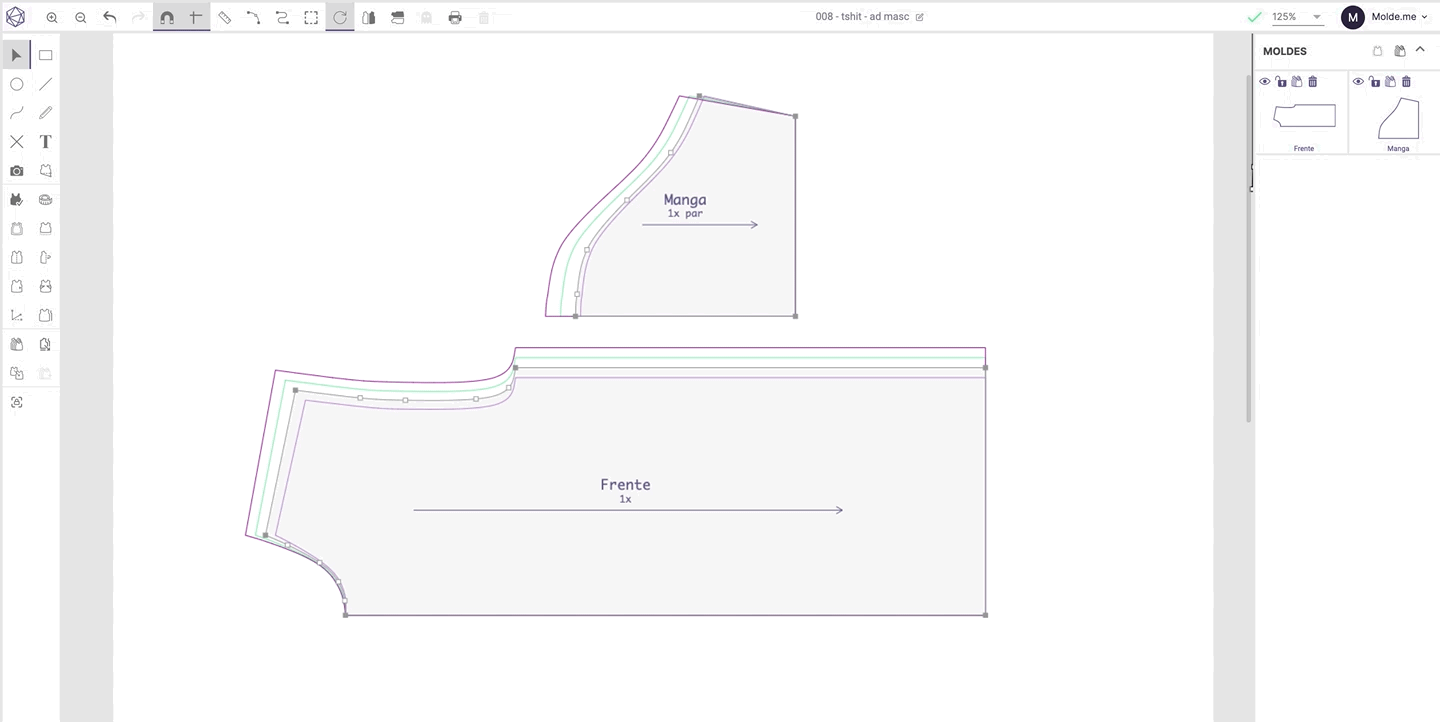
Esconder Grade na Molde.me
Dica: Durante o processo de Gradação, caso o molde seja assimétrico, sugerimos trabalhar com o painel dobrado, assim poderá economizar tempo e os dois lados do seu painel ficam com o mesmo valor.
Depois da Gradação finalizada, desdobre o molde para visualizá-lo. Se desejar poderá separar a Gradação, clicando no botão Separar Grade na Caixa de Propriedades.
Ou separar apenas um tamanho clicando sobre o tamanho desejado na grade, depois clique no botão Separar Tamanho Selecionado. Para agrupar, clique aqui para conferir o passo a passo.
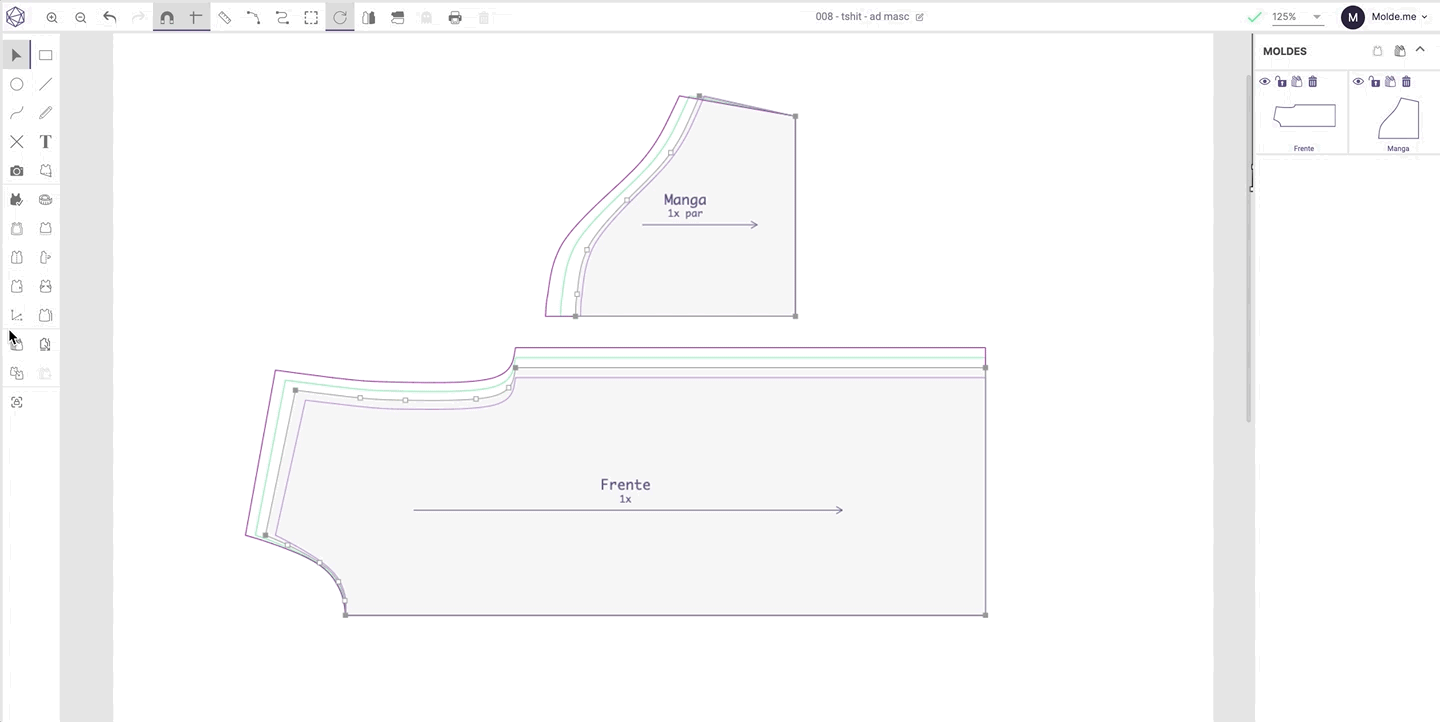
Separar Grade de Moldes
Não esqueça que você pode nos acionar no suporte através do nosso contato de whatsapp ou do email suporte@molde.me
Respondeu à sua pergunta?