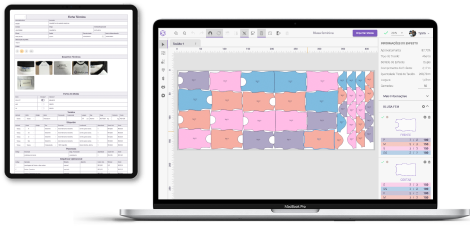Imprimir y exportar en CAD
Moldes para Imprimir y Exportar en CAD
Imprimir y exportar desde Molde.me es súper sencillo, es posible imprimir en plotters y una impresora común, además de exportar en 8 formatos de archivo diferentes, brindándote mayor libertad para guardar, enviar e importar moldes y encajes. Mira el paso a paso.
– Teclas de acceso directo: Ctrl + P / Cmd + P
Imprimir Moldes:
- Para generar moldes de hojas para imprimir en CAD, primero haz clic en la herramienta de selección y ajusta el área de impresión activando la opción “mostrar área de margen de costura”.
El margen de costura aparece sólo en la base para su visualización en el CAD y para otros tamaños se aplica a los patrones para su impresión/exportación.
Al activar el botón “mostrar área de margen de costura”, puede ver el espacio que ocupará el patrón después de aplicar el margen y organizar los patrones para imprimir patrones de tamaño completo.
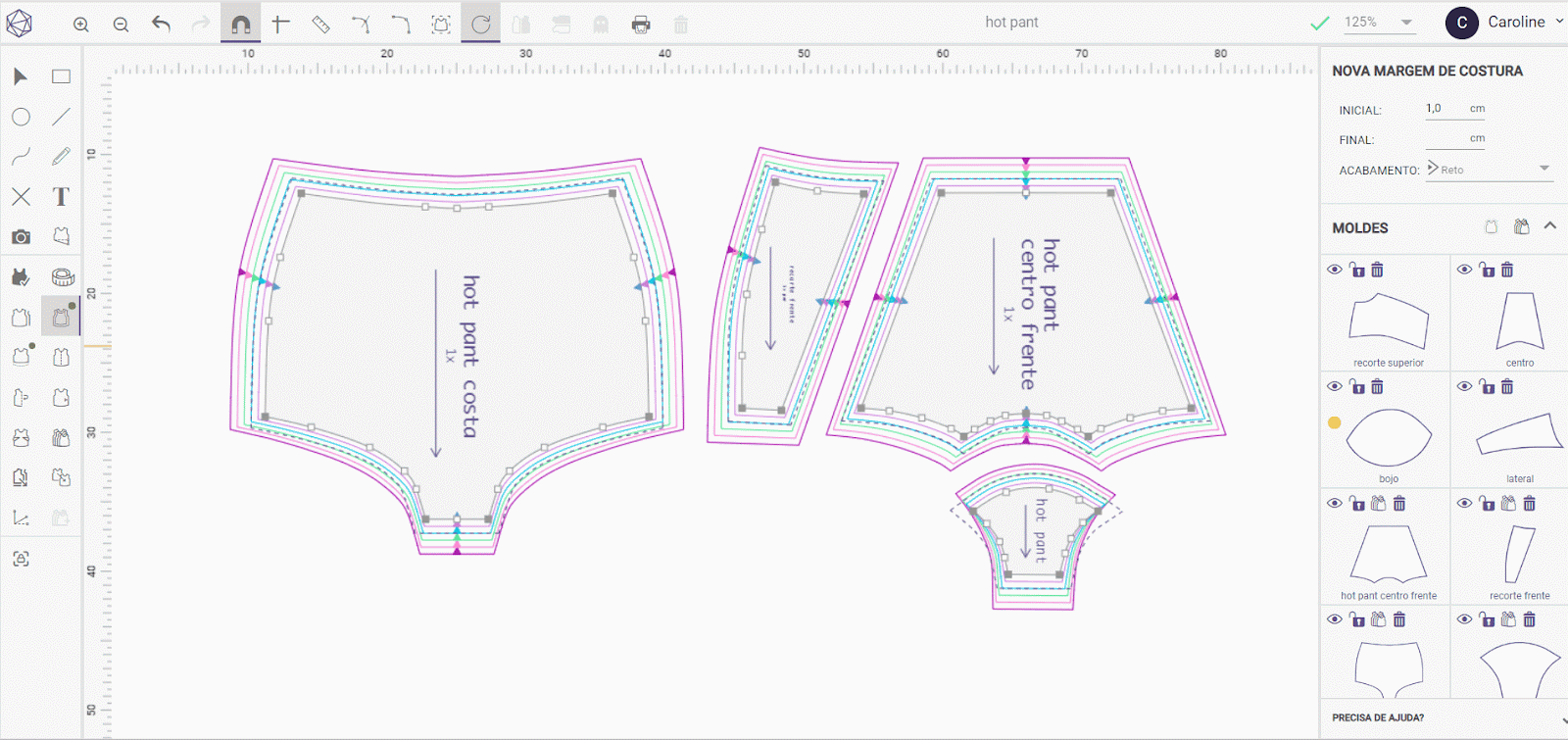
Mostrar Área de Margen de Costura para Imprimir | Fonte: Molde.me
02. Después de organizar los moldes, utiliza la herramienta rectángulo para medir el área de impresión y ajustar el ancho y alto:
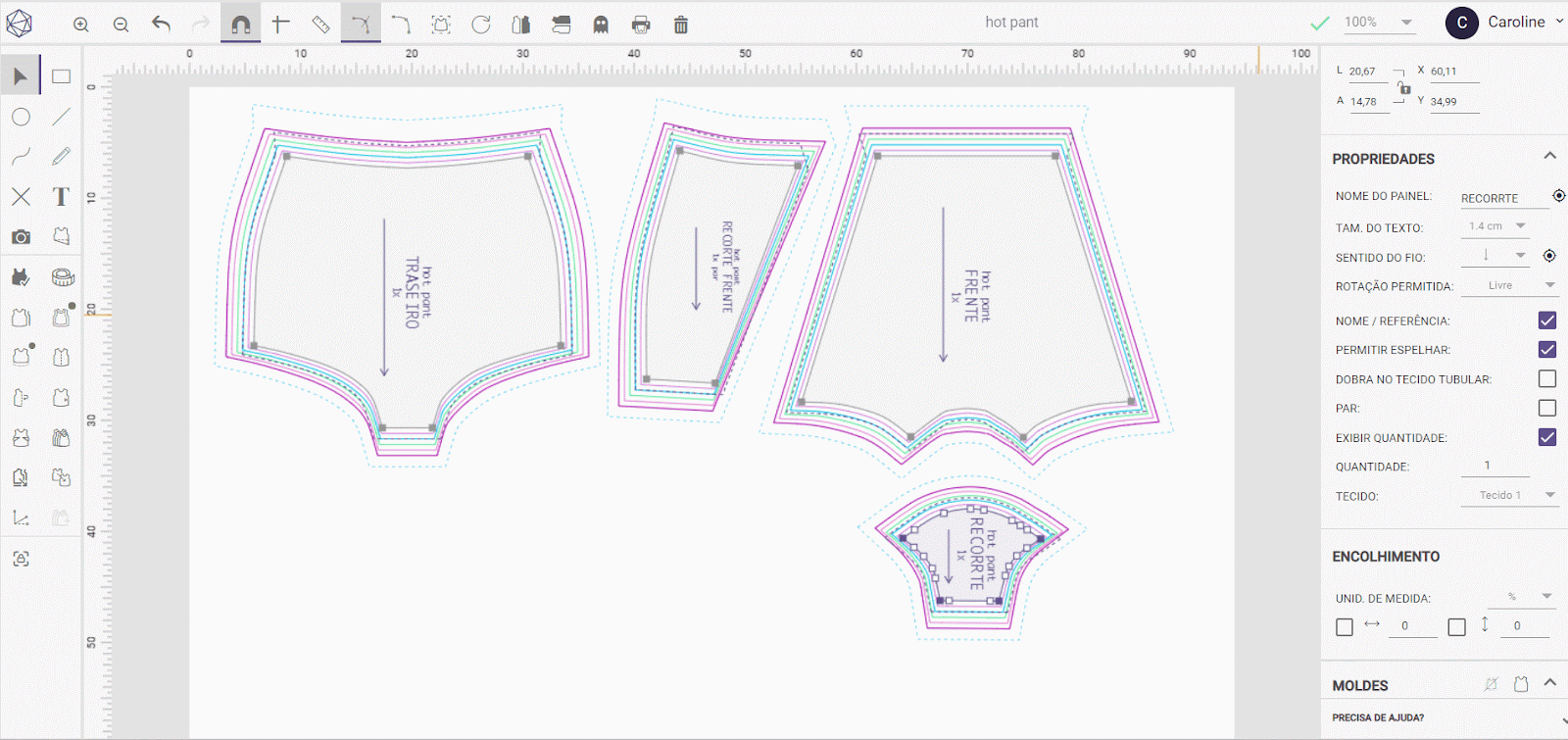
Ajustar el Área de Impresión del Patrón | Fonte: Molde.me
03. Luego de ajustar el área de impresión, haz clic en el icono de la impresora y define las propiedades de impresión.
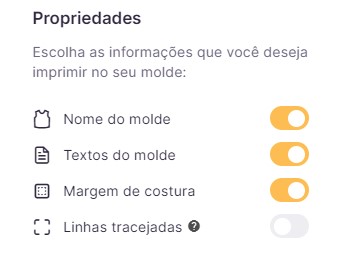
Propiedades de la Orden de Corte | Fonte: Molde.me
Propiedades de Impresión
El nombre del patrón, los textos del patrón y el margen de costura ahora se habilitan automáticamente.
La opción de margen de costura se utiliza para mostrar el punteado del margen en el patrón.
Páginas en blanco: Al imprimir, algunas partes más grandes del molde o de la propia zona de impresión acaban imprimiendo una página completamente en blanco. Para evitar perder cualquier parte del patrón, deje esta opción habilitada.
Líneas discontinuas: forma un punteado diferente para cada tamaño de cuadrícula. Facilita la identificación de tamaños al imprimir en blanco y negro.
- Luego selecciona el tamaño de papel deseado: A4, A3, Carta, Plotter, Personalizar o Dimensiones totales.
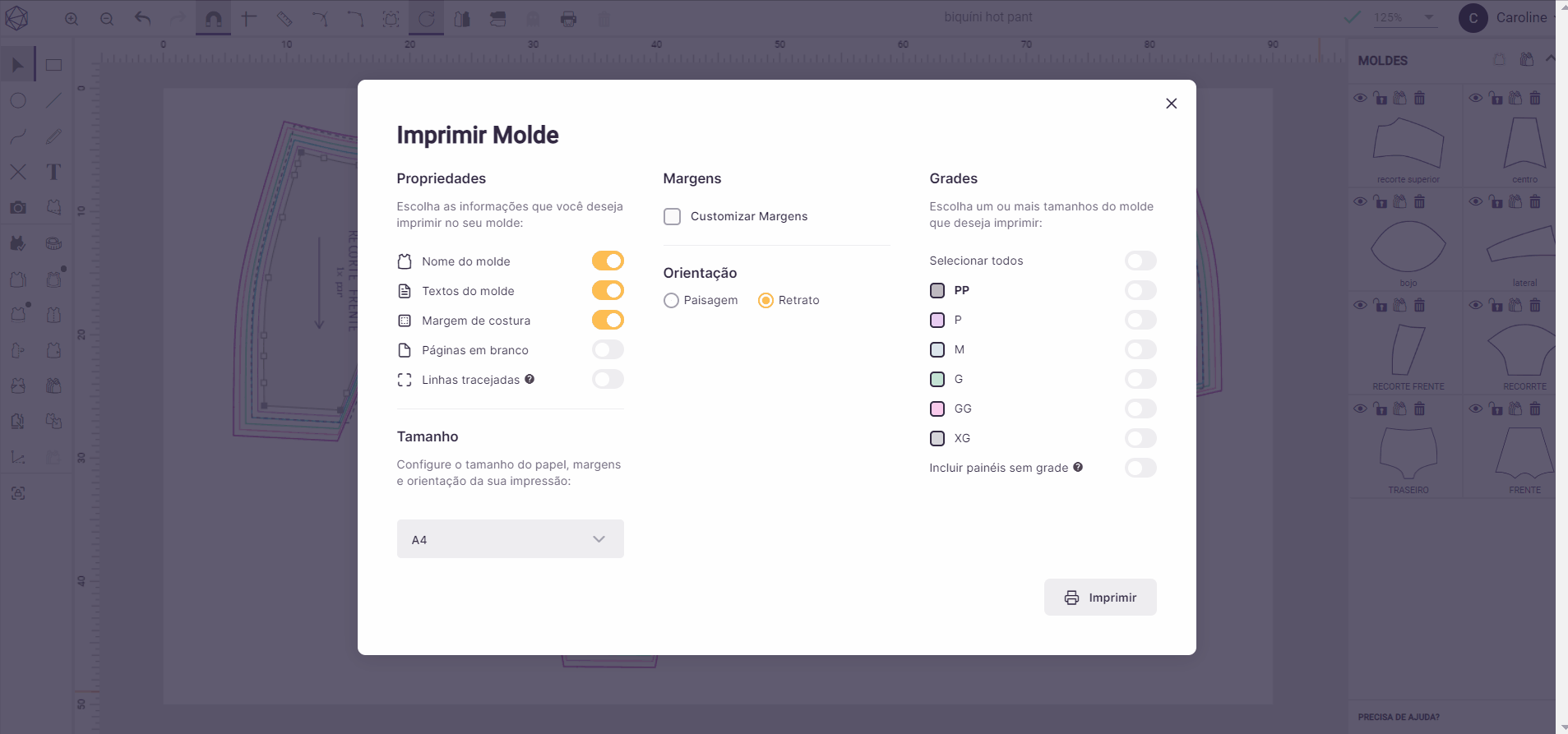
Seleccione el formato de tamaño para imprimir | Fonte: Molde.me
- En la opción A4 en formato PDF, es posible personalizar los márgenes de la página para enmendar y pegar, activa la casilla “Personalizar Margen” para indicar las medidas.
También se puede utilizar para ajustar la impresión si los márgenes de la impresora son más grandes; consulta nuestras Preguntas frecuentes sobre impresión.
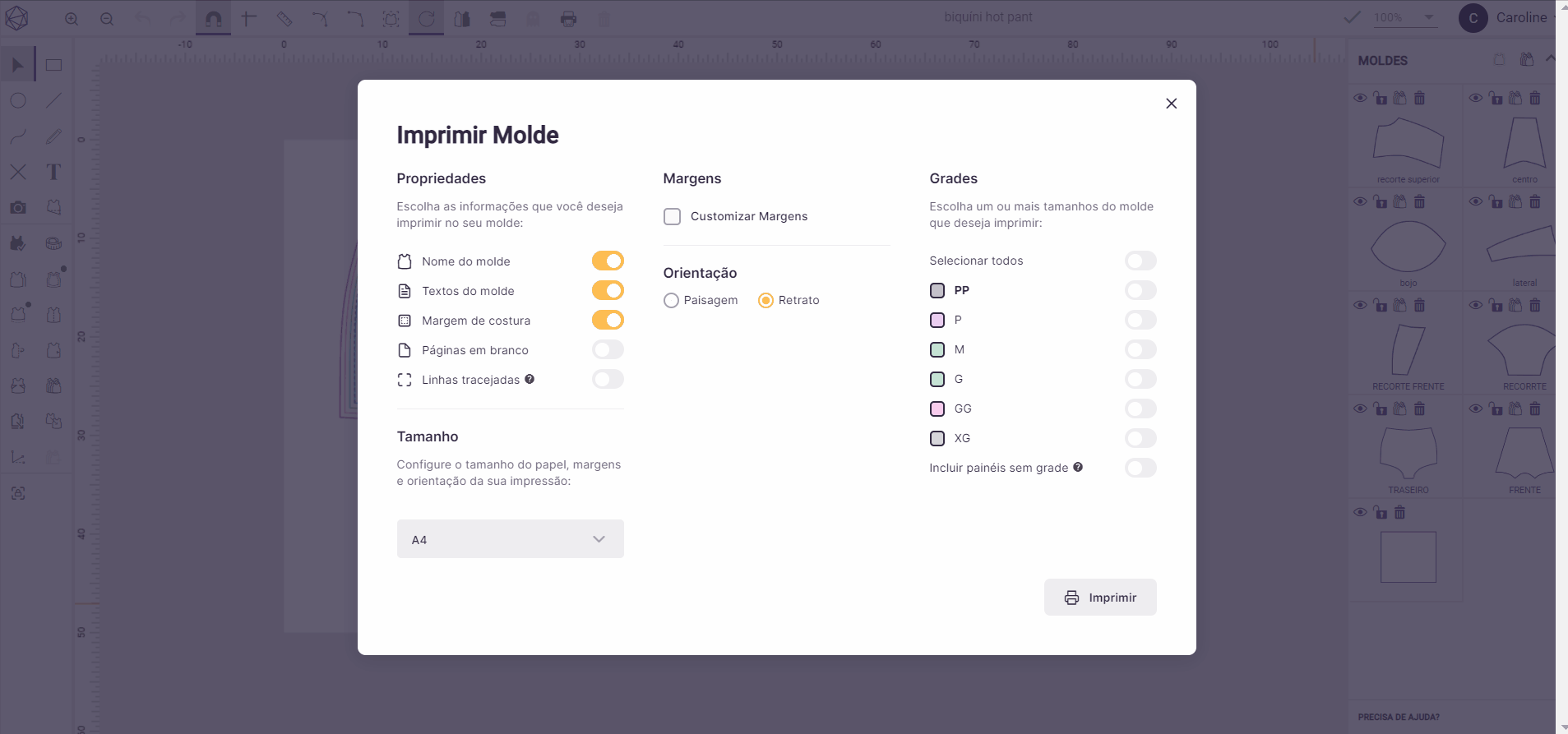
Personalizar los Márgenes de Impresión | Fonte: Molde.me
Consejo: Antes de imprimir en A4, activa la opción “Imprimir cuadrícula” para obtener una vista previa de cómo se organizarán los moldes en las páginas A4.
Para acceder a la opción es muy sencillo, después de definir el área de impresión, haz clic en el nombre del usuario en el menú superior derecho. Luego activa la opción “Imprimir Cuadrícula”, para desactivarla haz clic nuevamente.
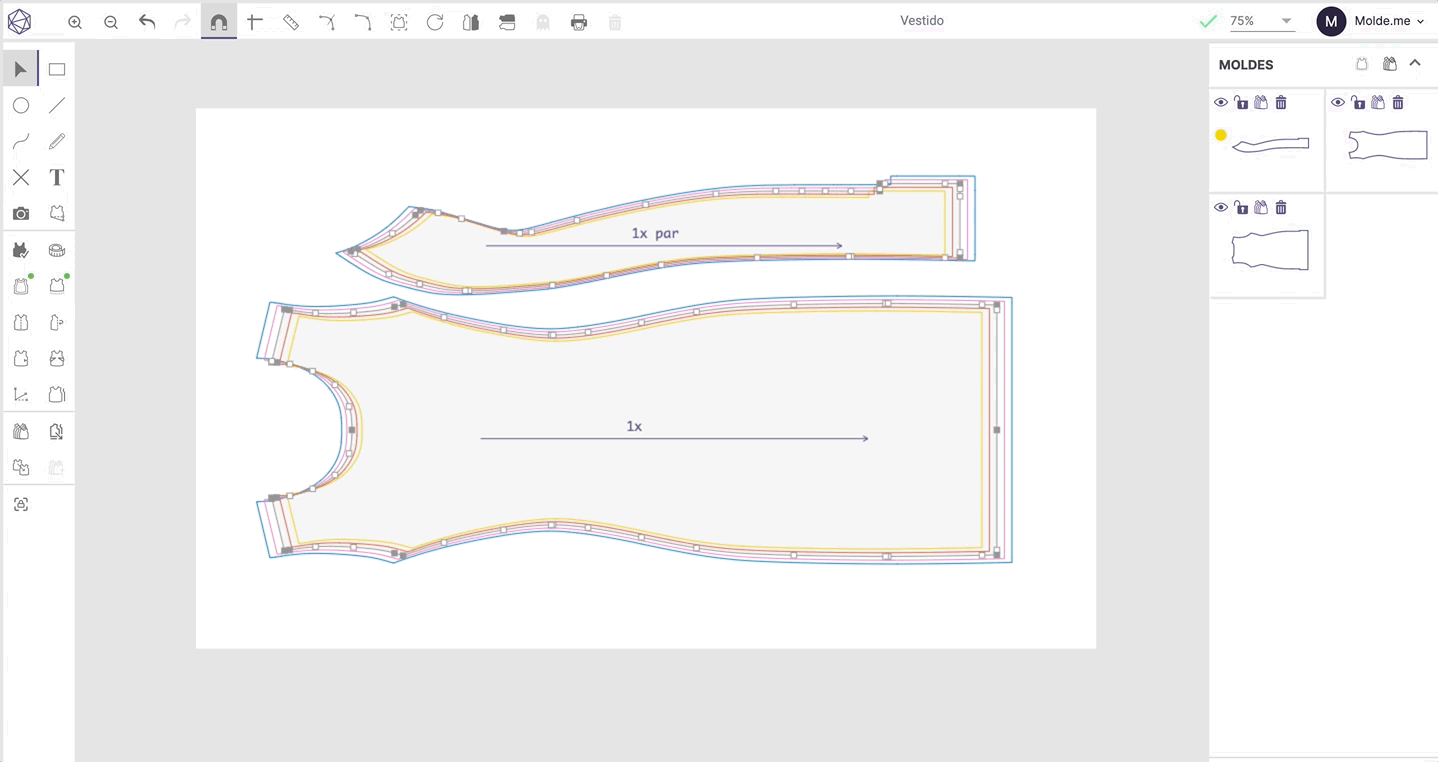
Imprimir cuadrículas | Fonte: Molde.me
- En orientación, elige entre las opciones Paisaje y Retrato.
- En la opción de cuadrículas, selecciona los tamaños que deseas imprimir, habilita la opción “Seleccionar todo” o habilita los tamaños deseados individualmente. Si solo seleccionas algunos tamaños, habilita la opción “Incluir paneles sin cuadrículas” para que aparezca en el archivo de impresión.
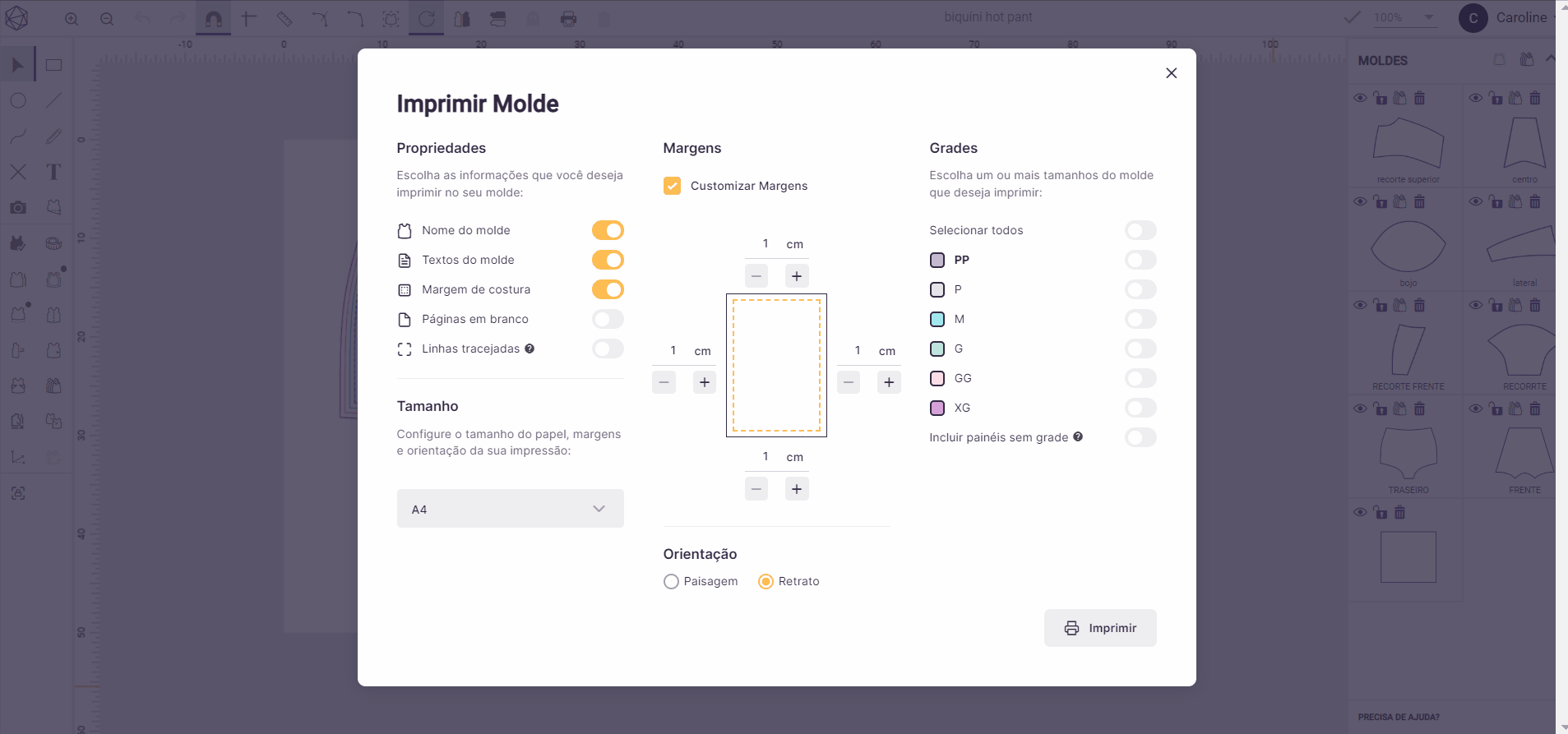
Seleccionar Cuadrículas para Imprimir | Fonte: Molde.me
Plotter
Cuando la altura del área de impresión es mayor que el ancho de la Plotter, es necesario dividir el archivo.
En tamaño, selecciona la opción de plotter e indica el ancho del plotter en el campo.
A continuación, personaliza el margen para crear un borde de costura. Define las cuadrículas y haz clic en imprimir.
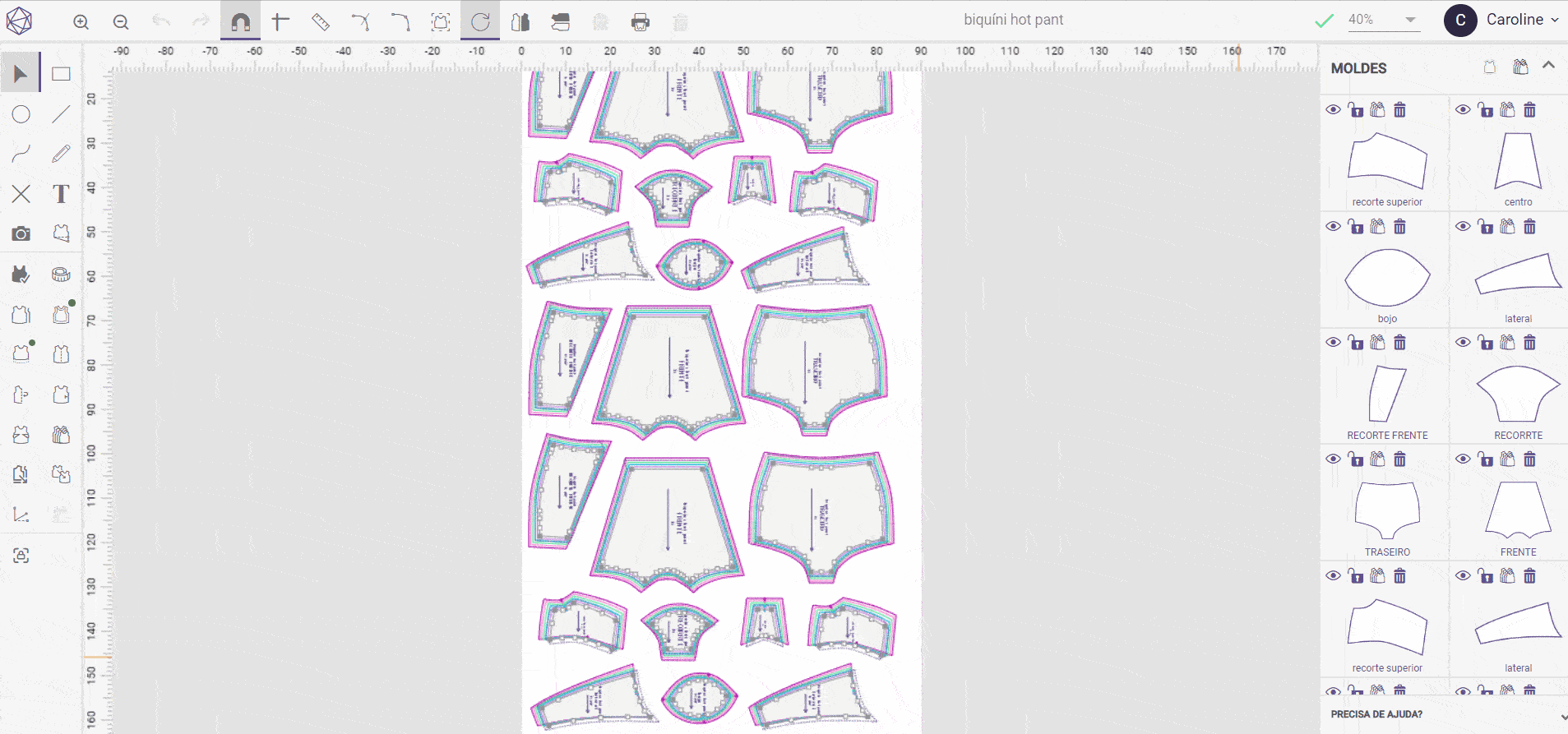
Imprimir Archivo en la Plotter | Fonte: Molde.me
Personalizar
El usuario podrá crear un tamaño de ancho y alto de impresión personalizado y tener los moldes para imprimir en tamaño completo de forma gratuita. En talla, selecciona “personalizar” y rellena los campos con la medida que desees.
El archivo se dividirá según las medidas indicadas. Activando la casilla “personalizar márgenes”, es posible definir las medidas de enmienda de las páginas.
Cuando termines, haz clic en imprimir.
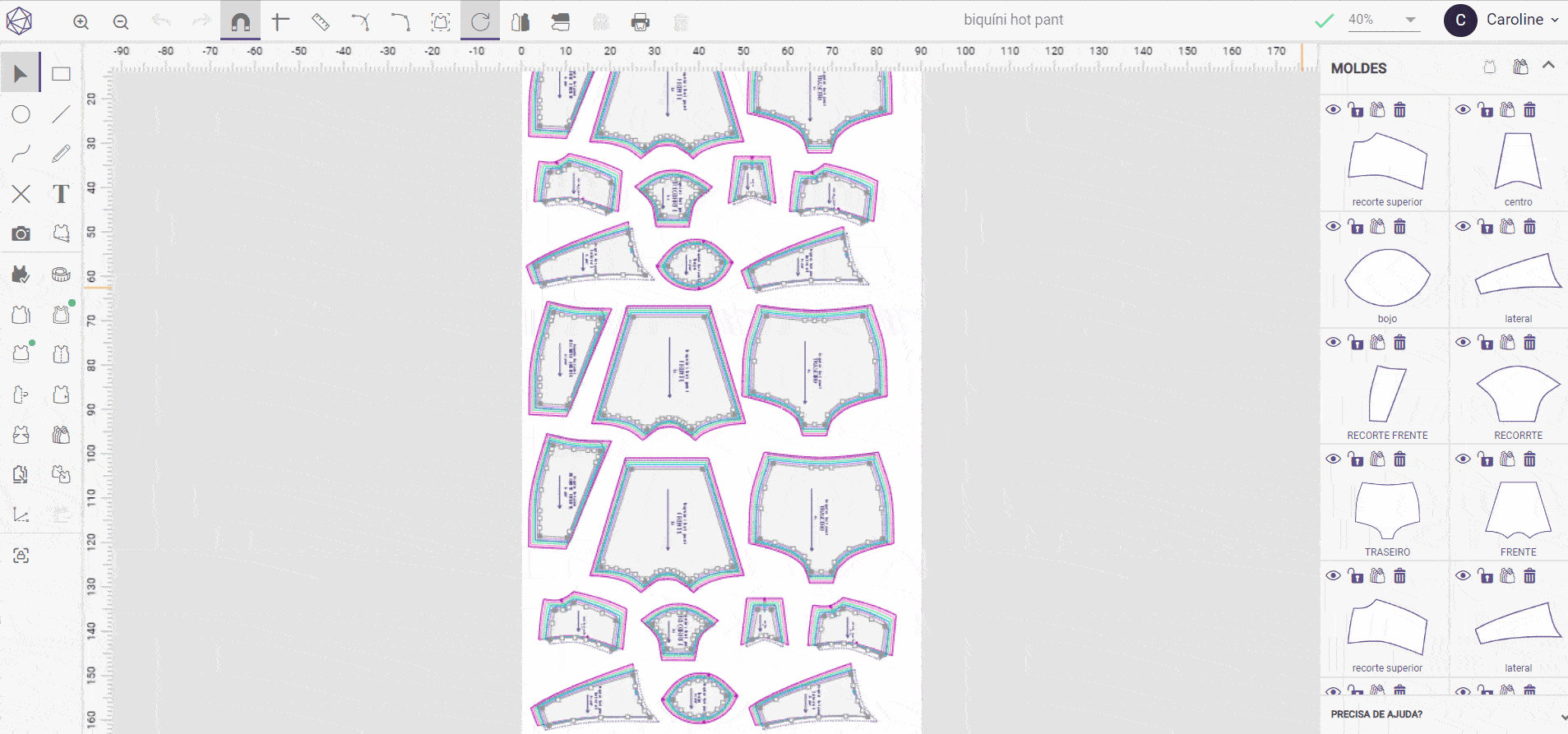
Personalizar el Tamaño de Impresión en el Plotter | Fonte: Molde.me
Exportar Moldes
Molde.me tiene 8 formatos de archivos diferentes para exportar: AAMA, DXF, EMF, PDF, PNG, SVG, PLT, modo de compatibilidad PLT y PLT en camadas.
- Para exportar, con el patrón abierto, haz clic en el nombre de usuario en la esquina superior derecha, luego haz clic en exportar y selecciona el formato de archivo deseado:
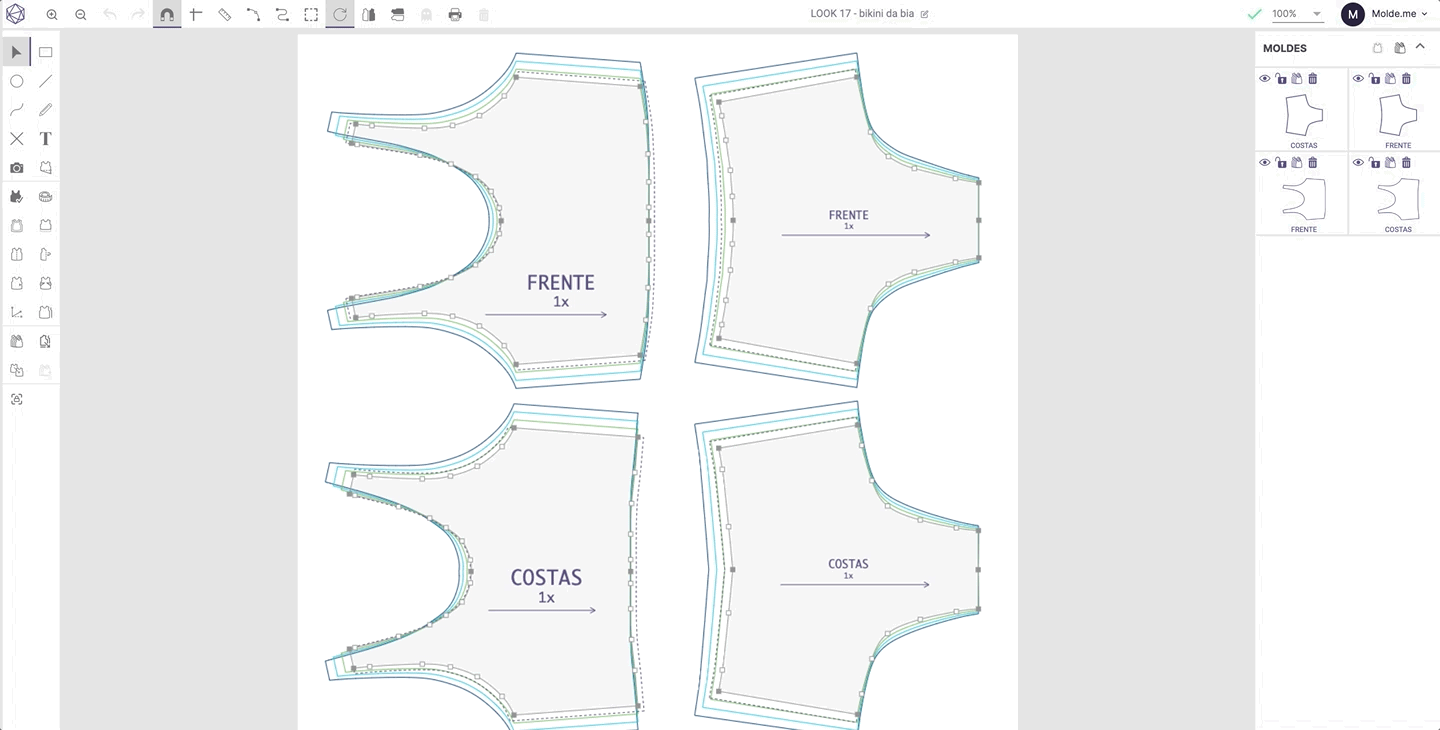
Exportar moldes en el CAD de Molde.me | Fonte: Molde.me
- Luego de elegir el formato del archivo, define las propiedades y tamaños y haz clic en “exportar”, irá a la carpeta de descargas de tu computadora. Si haces clic en el archivo en la barra de descarga, se abrirá en una ventana del navegador.
Dividir según el ancho de la Plotter en PLT
Cuando la altura del área de impresión es mayor que el ancho de la plotter, es necesario dividir el archivo. Al exportar archivos, esta opción está disponible para el formato PLT.
- En la esquina superior derecha, haz clic en el nombre de usuario, selecciona la opción “exportar” y luego haz clic en el formato PLT;
- En tamaño, selecciona la opción plotter e indica en el campo el ancho de la plotter;
- A continuación, define las cuadrículas y haz clic en imprimir, extrae el archivo ZIP para tener el molde de hoja de papel para imprimir
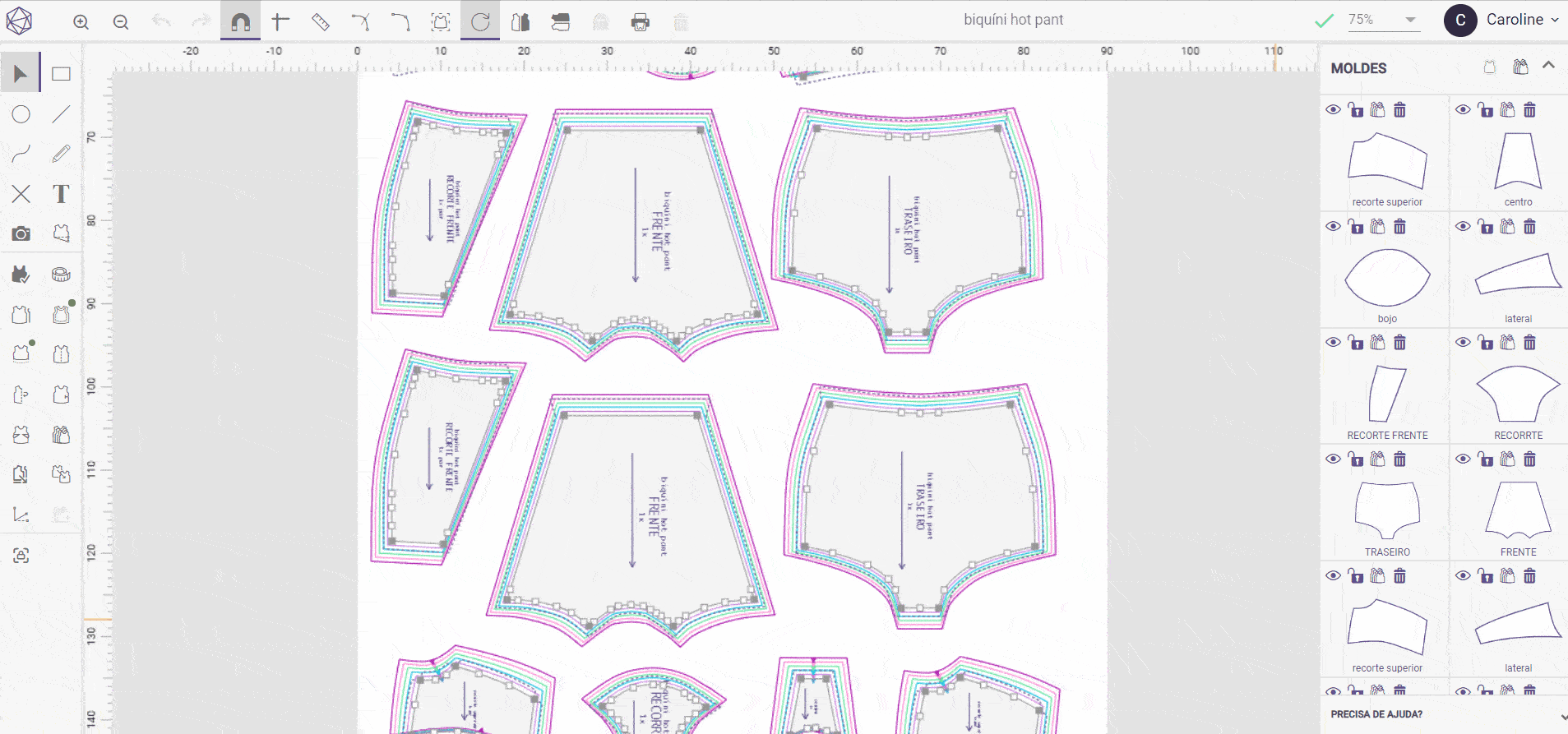
Imprimir Moldes PLT | Fonte: Molde.me
¿Queda alguna duda? Contacta a nuestro soporte vía WhatsApp. Haz clic en el ícono de WhatsApp en el botón del pie de página a continuación.
¿Respondió a tu pregunta?