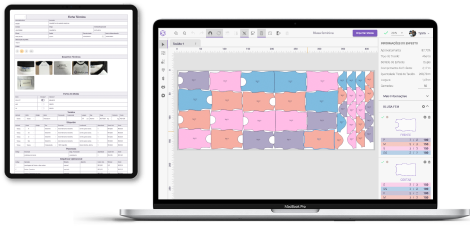Imprimir e Exportar no CAD
Moldes para Imprimir e Exportar no CAD
A impressão e exportação da Molde.me é super descomplicada, é possível imprimir em plotters e impressora comum, além de exportar em 8 formatos de arquivos diferentes, dando maior liberdade para salvar, enviar e importar moldes e encaixes. Confira o passo a passo.
– Teclas de Atalho: Ctrl + P / Cmd + P
Imprimir Moldes:
01. Para gerar molde de folhas para imprimir no CAD, primeiro clique na ferramenta de seleção e ajuste a área de impressão ativando a opção de “mostrar área da margem de costura”.
A margem de costura aparece apenas na base para visualização no CAD e para os demais tamanhos é aplicada nos moldes para impressão/exportação.
Ativando o botão “mostrar área da margem de costura” é possível visualizar o espaço que o molde irá ocupar após a margem aplicada e organizar os moldes para imprimir moldes em tamanho real.
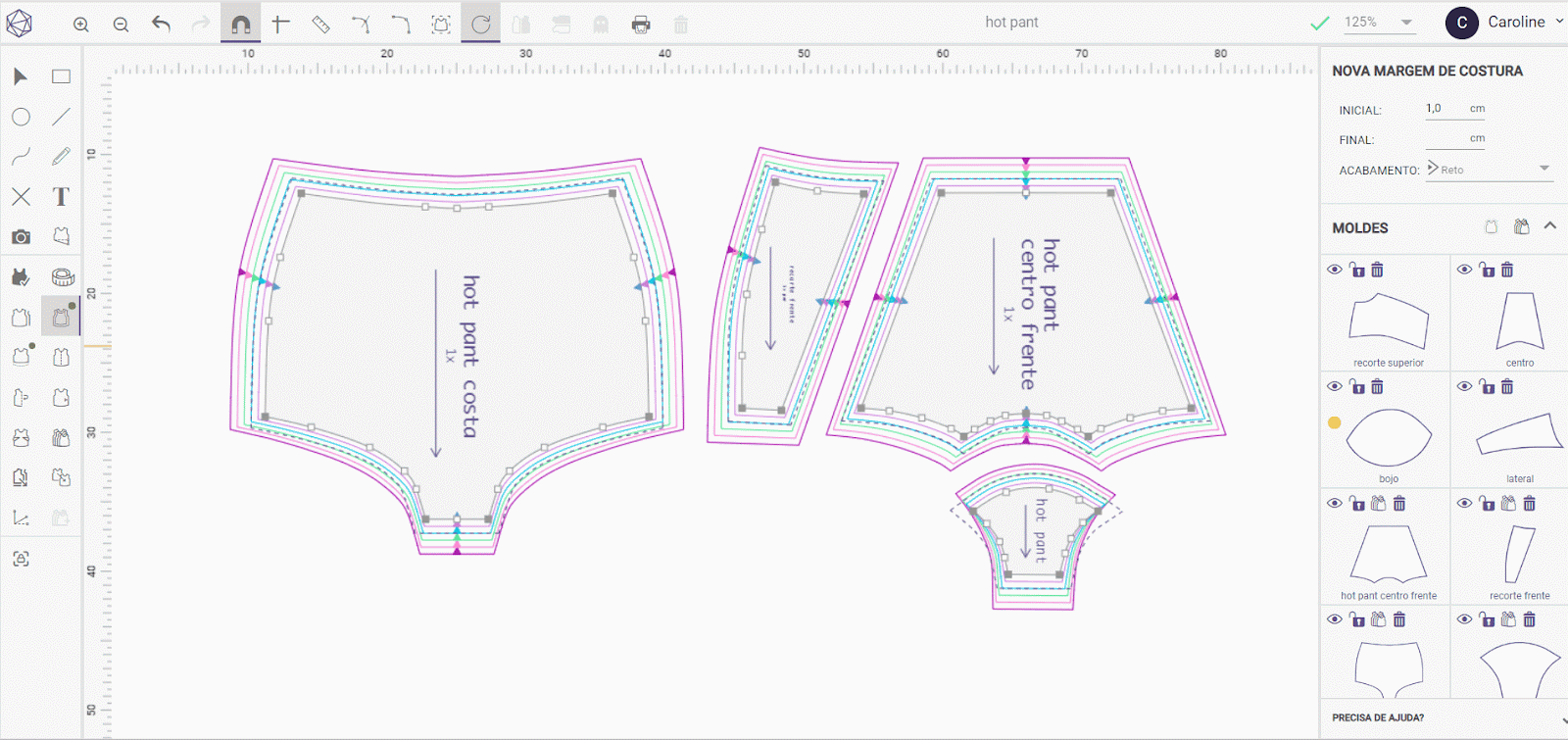
Mostrar Área da Margem de Costura para Imprimir | Fonte: Molde.me
02. Após organizar os moldes, utilize a ferramenta de retângulo para medir a área de impressão e ajustar a largura e altura:
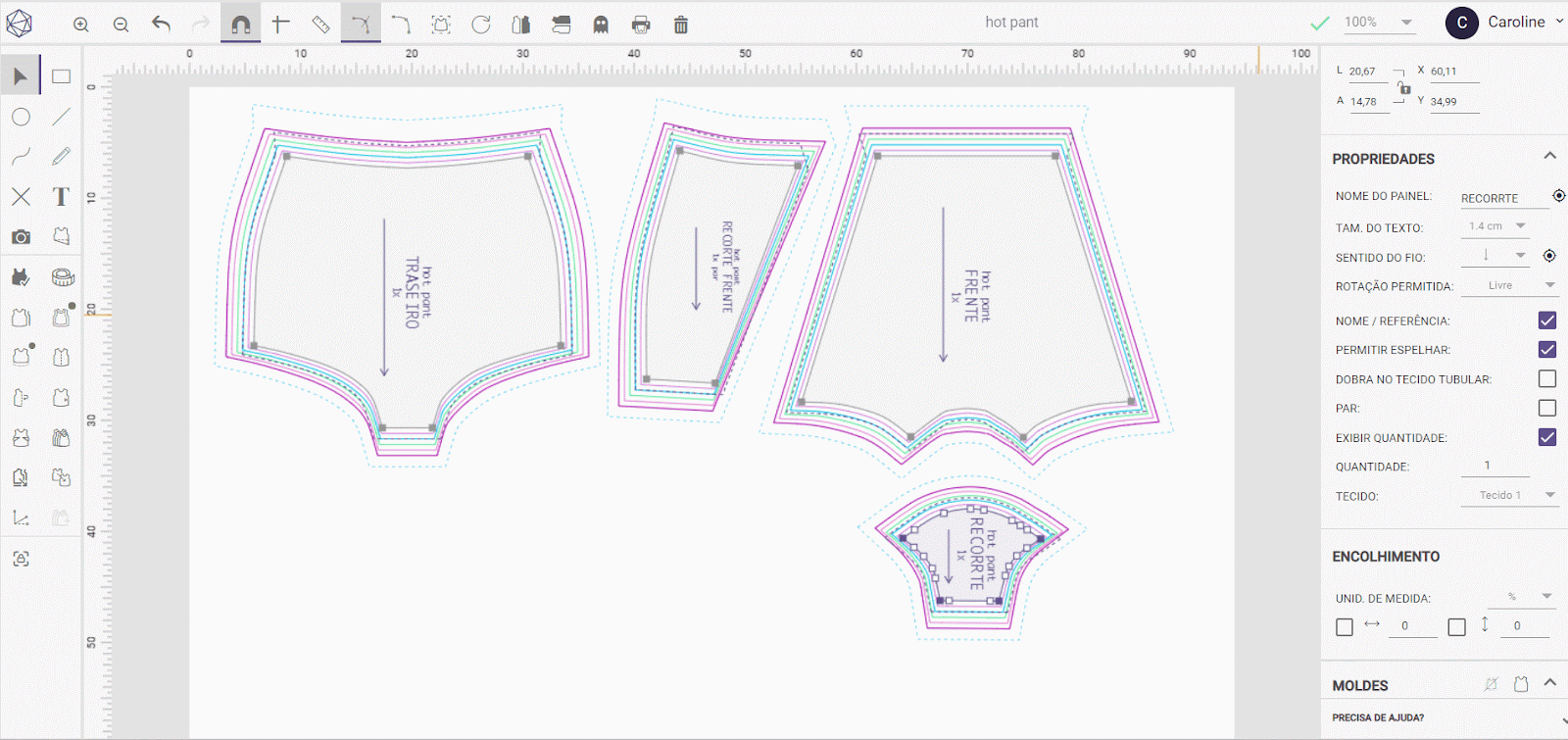
Ajustar Área de Impressão dos Moldes | Fonte: Molde.me
03. Após ter ajustado a área de impressão, clique no ícone de impressora e defina as propriedades para impressão.
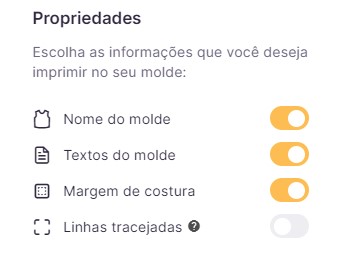
Propriedades da Ordem de Corte | Fonte: Molde.me
Propriedades de Impressão
Nome do molde, textos do molde e margem de costura já ficam habilitados automaticamente.
A opção de margem de costura serve para mostrar o pontilhado da margem no molde.
Páginas em branco: Ao realizar a impressão, algumas partes maiores do molde ou a própria área de impressão acabam imprimindo uma página totalmente em branco.
Para não perder nenhuma parte do molde, deixe essa opção habilitada.
Linhas tracejadas: forma um pontilhado diferente para cada tamanho da grade. Facilita identificar os tamanhos quando a impressão é feita em preto e branco.
04. Em sequência selecione o tamanho de papel desejado: A4, A3, Carta, Plotter, Customizar ou Dimensões Totais.
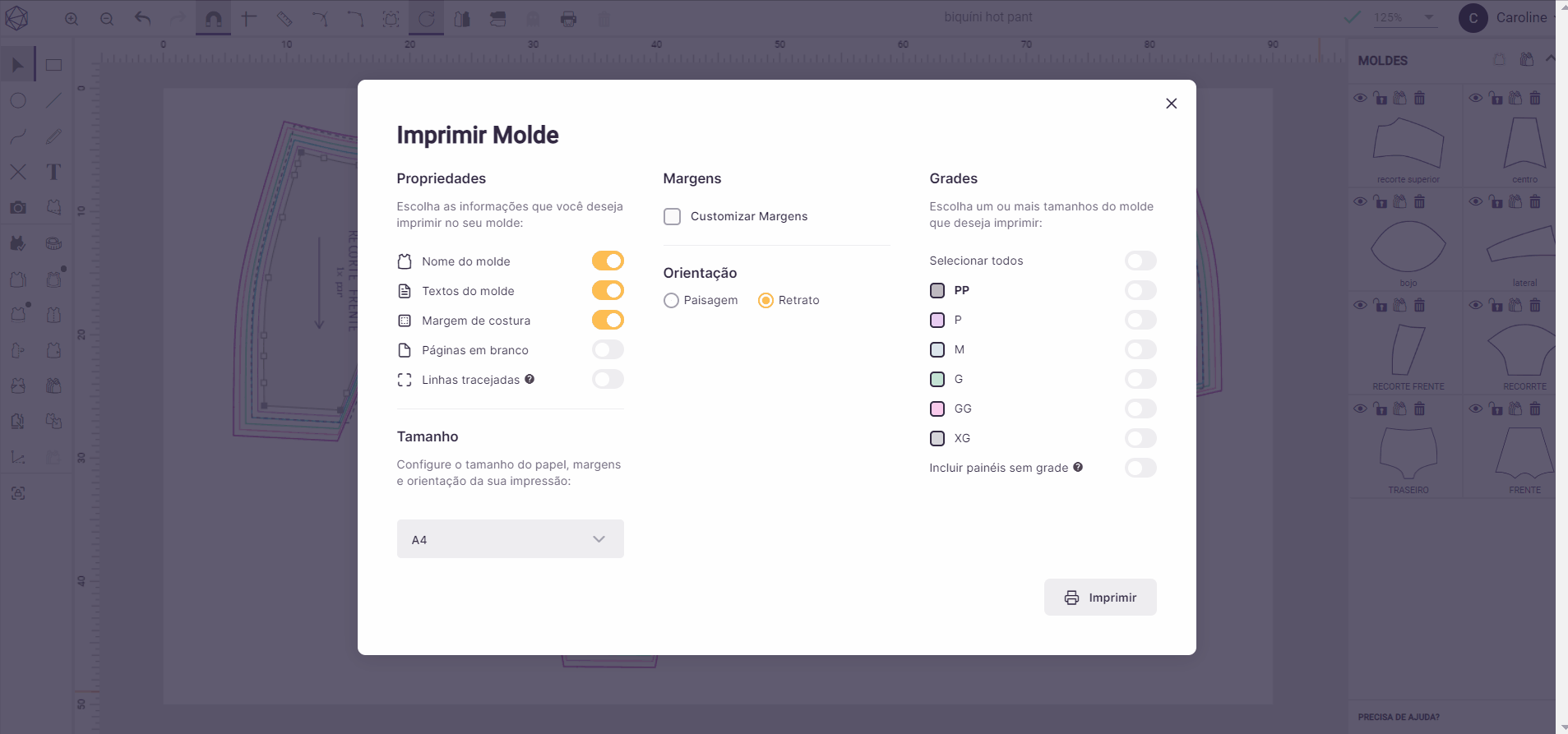
Selecionar formato de tamanho para impressão | Fonte: Molde.me
05. Na opção de A4 no formato PDF, é possível personalizar as margens da página para fazer a emenda e colar, ative o checkbox de “Customizar Margem” para indicar as medidas.
Também serve para ajustar a impressão caso as margens da impressora sejam maiores, confira nosso FAQ de Impressão.
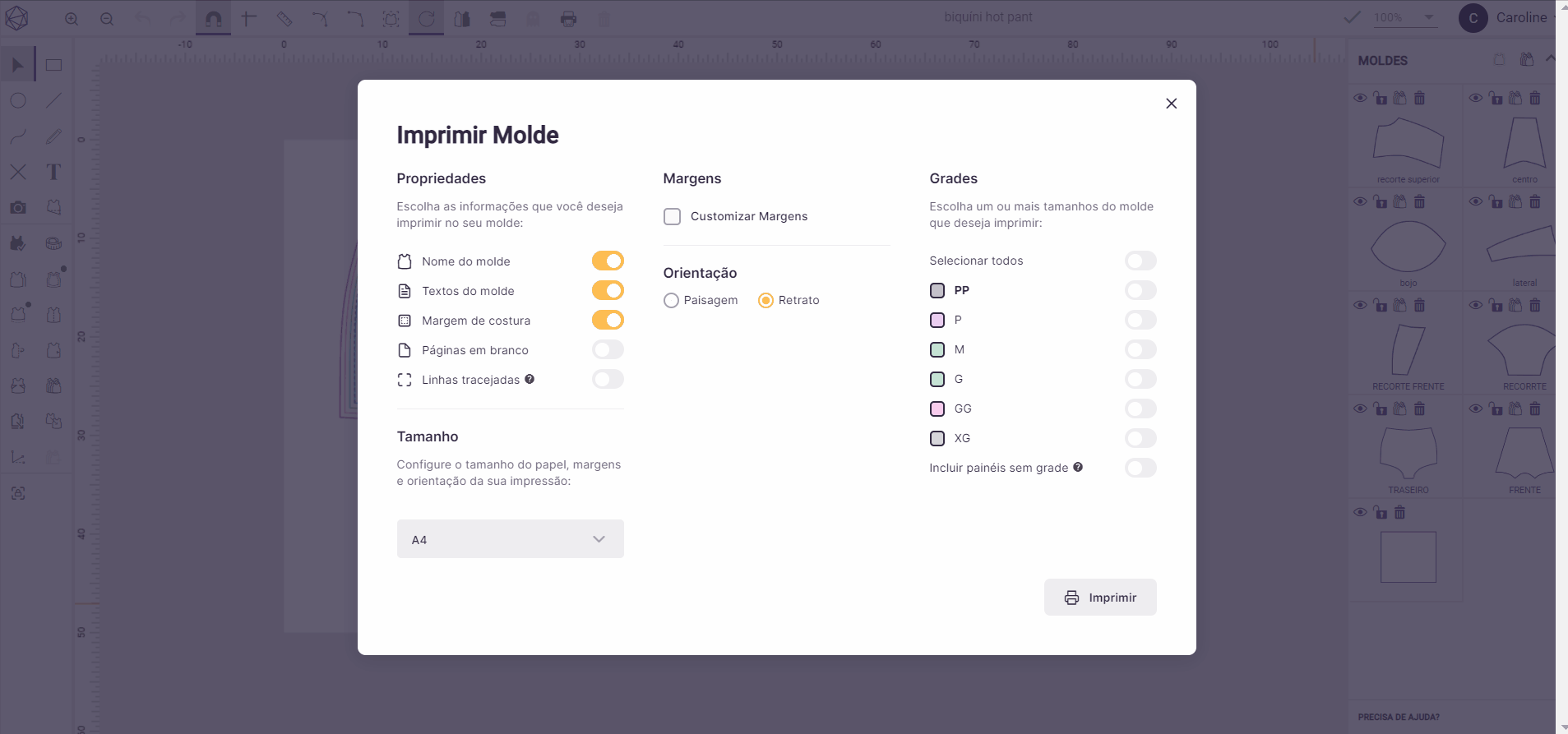
Costumizar Margens de Impressão | Fonte: Molde.me
Dica: Antes de imprimir em A4, ative a opção “Grade de Impressão” para visualizar como os moldes ficarão dispostos nas páginas A4.
Para acessar a opção é bem simples, após definir a área de impressão, clique no nome do usuário no menu superior direito. Em seguida, ative a opção “Grade de Impressão”, para desativar, clique novamente.
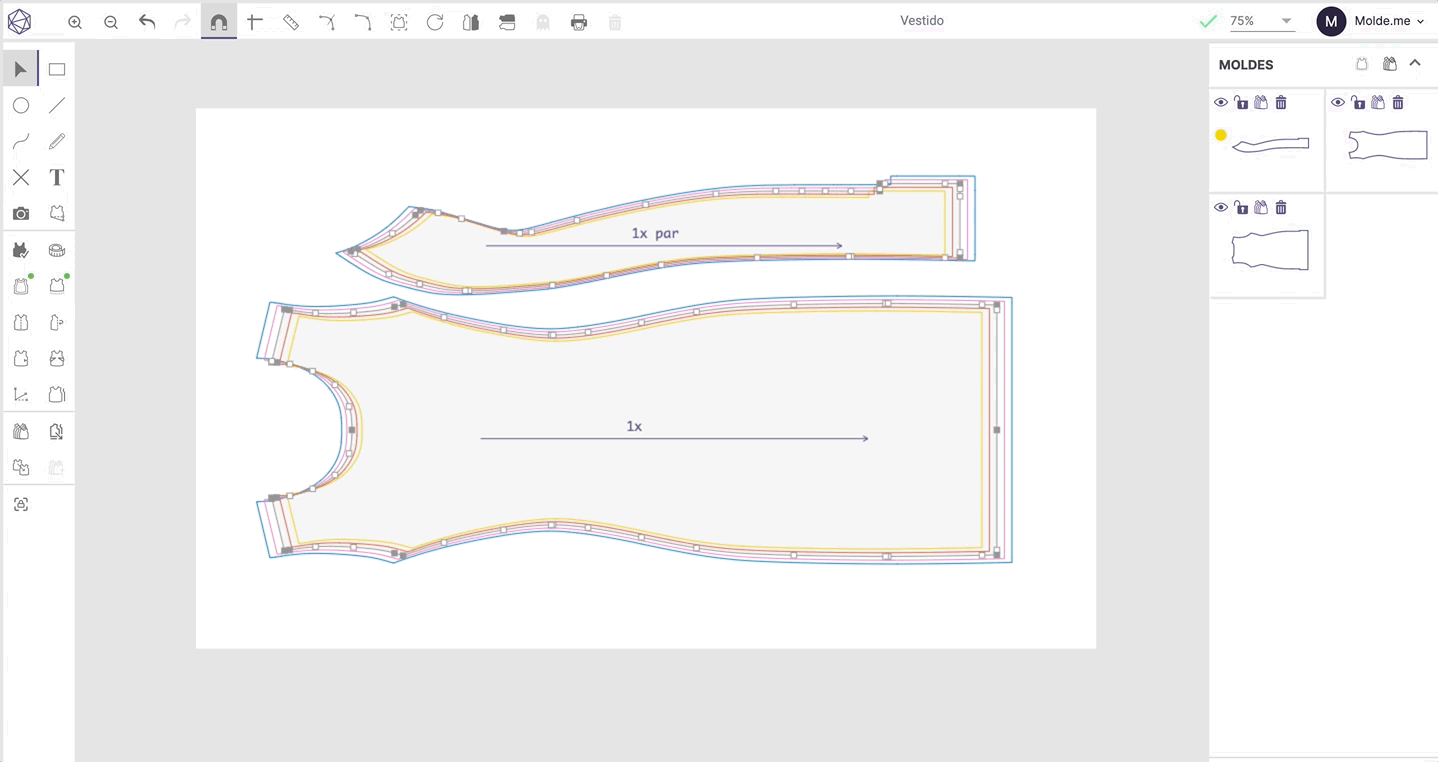
Grades de Impressão | Fonte: Molde.me
06. Em orientação, escolha entre as opções paisagem e retrato.
07. Na opção grades, selecione os tamanhos que deseja imprimir, habilite a opção “Selecionar Todos” ou habilite os tamanhos desejados individualmente. Se selecionar apenas alguns tamanhos, habilite a opção “Incluir painéis sem grades” para aparecer no arquivo de impressão.
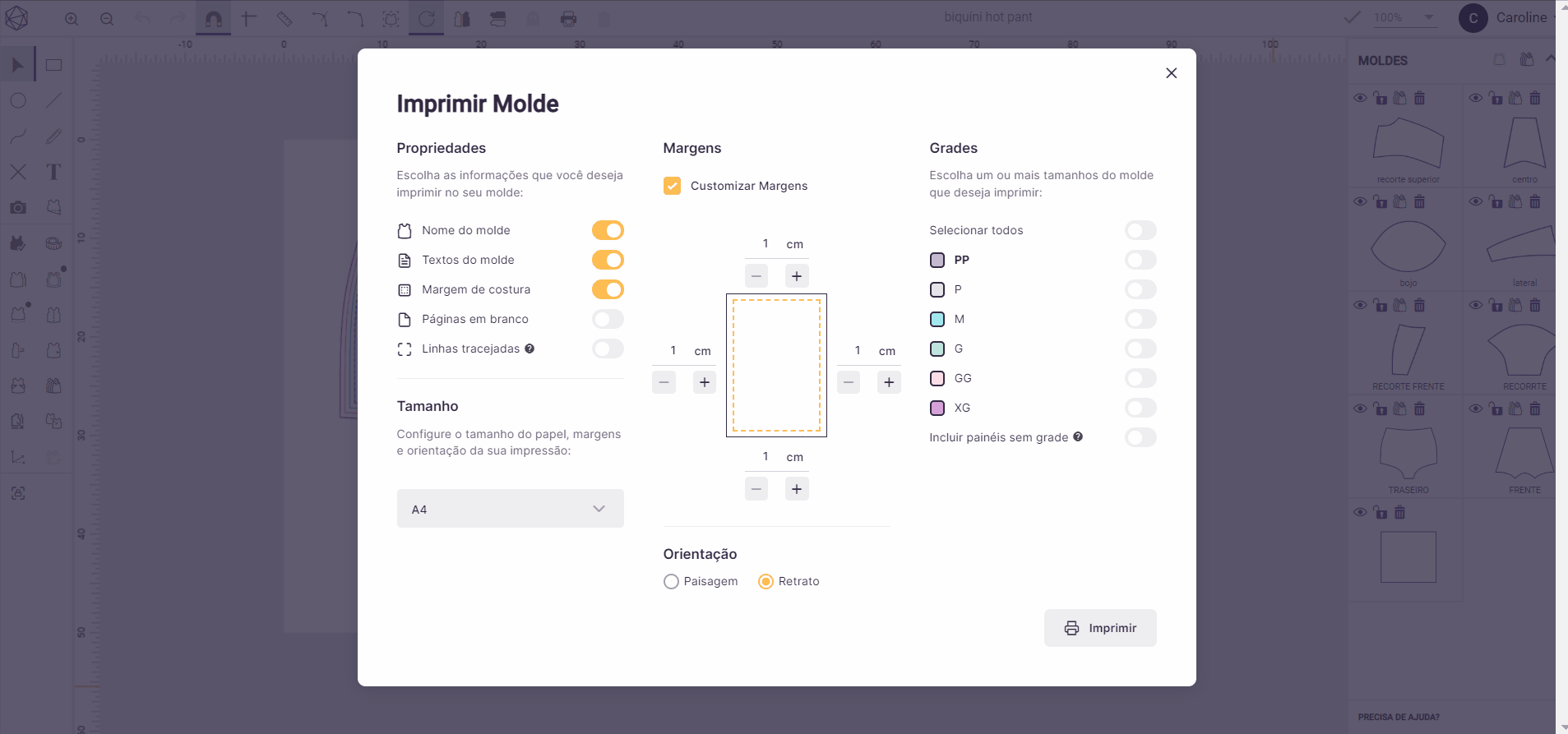
Selecionar Grades para Impressão | Fonte: Molde.me
Plotter
Quando a altura da área de impressão é maior que a largura da plotter, é necessário dividir o arquivo.
Em tamanho, selecione a opção de plotter e indique a largura da plotter no campo.
Em sequência, customize a margem para criar uma borda de emenda. Defina as grades e clique em imprimir.
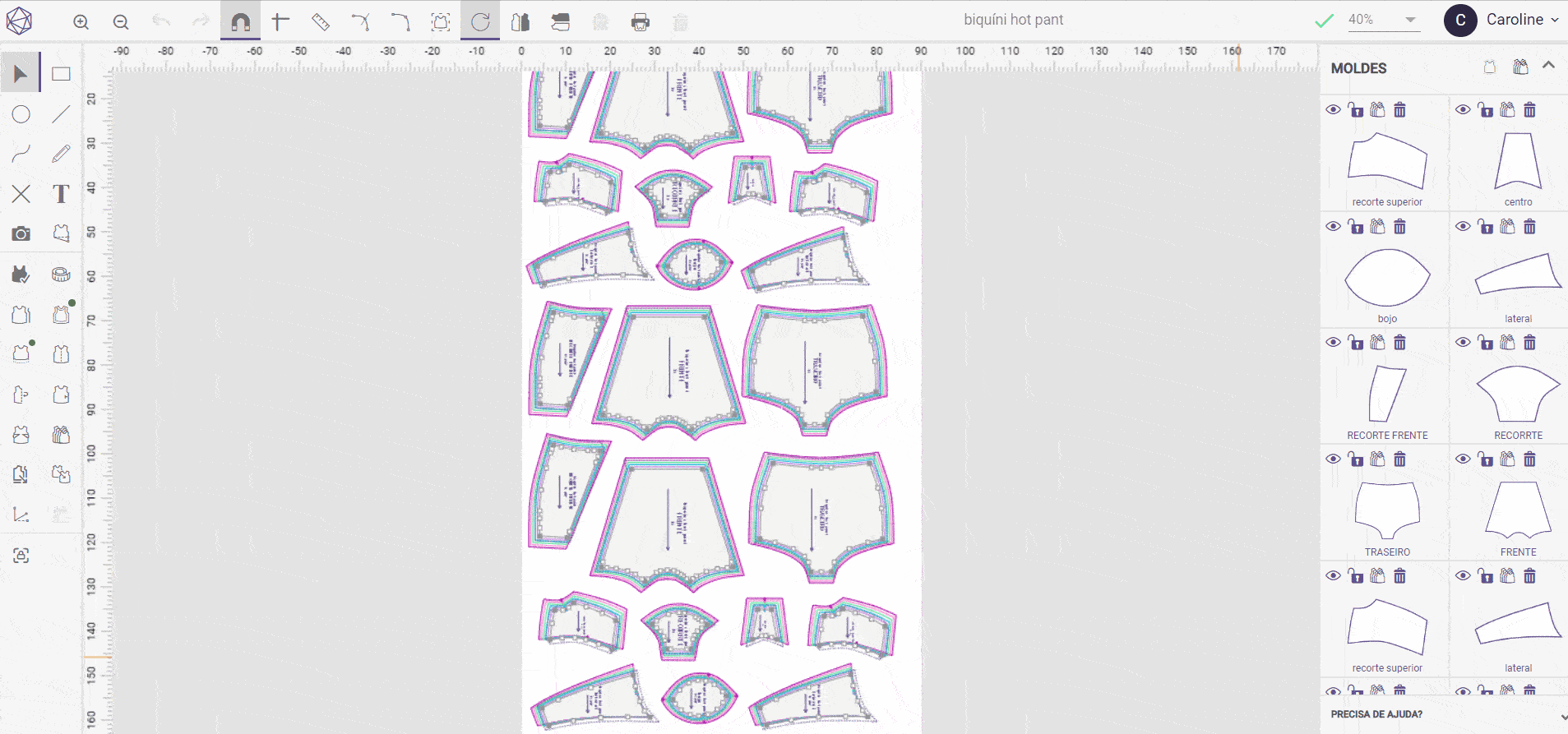
Imprimir Arquivo na Plotter | Fonte: Molde.me
Customizar
O usuário poderá criar um tamanho personalizado de Largura e Altura de impressão e ter os moldes para imprimir em tamanho real grátis. Em tamanho, selecione “customizar” e preencha os campos com a medida que desejar.
O arquivo será dividido conforme as medidas indicadas. Ativando o checkbox “customizar margens” é possível definir as medidas de emenda de páginas.
Ao finalizar, clique em imprimir.
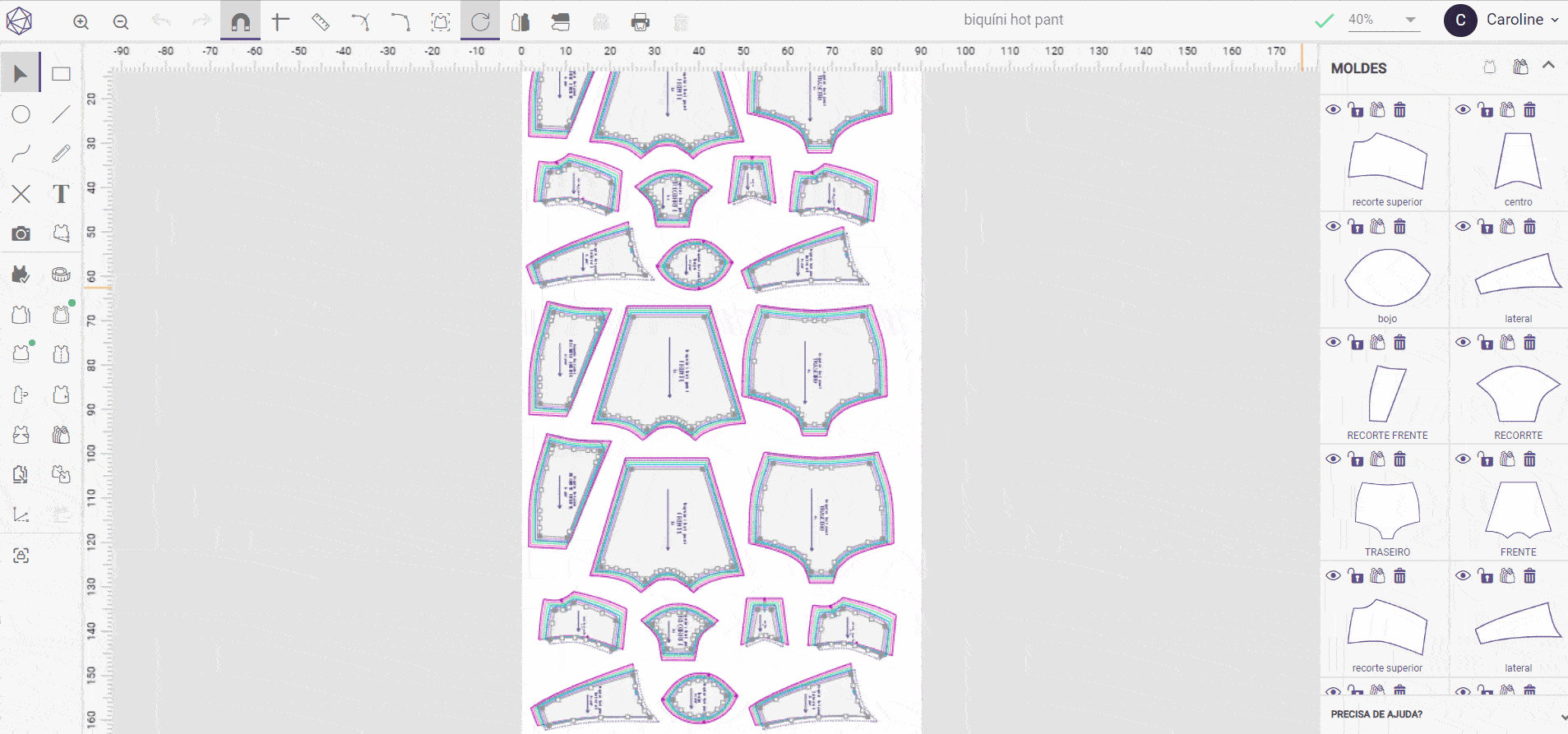
Costumizar Tamanho de Impressão na Plotter | Fonte: Molde.me
Exportar Moldes
A Molde.me dispõe de 8 formatos de arquivos diferentes para exportação: AAMA, DXF, EMF, PDF, PNG, SVG, PLT, PLT modo compatibilidade e PLT em Camadas.
01. Para exportar, com o molde aberto, clique no nome do usuário no canto superior direito, em seguida, clique em exportar e selecione o formato de arquivo desejado:
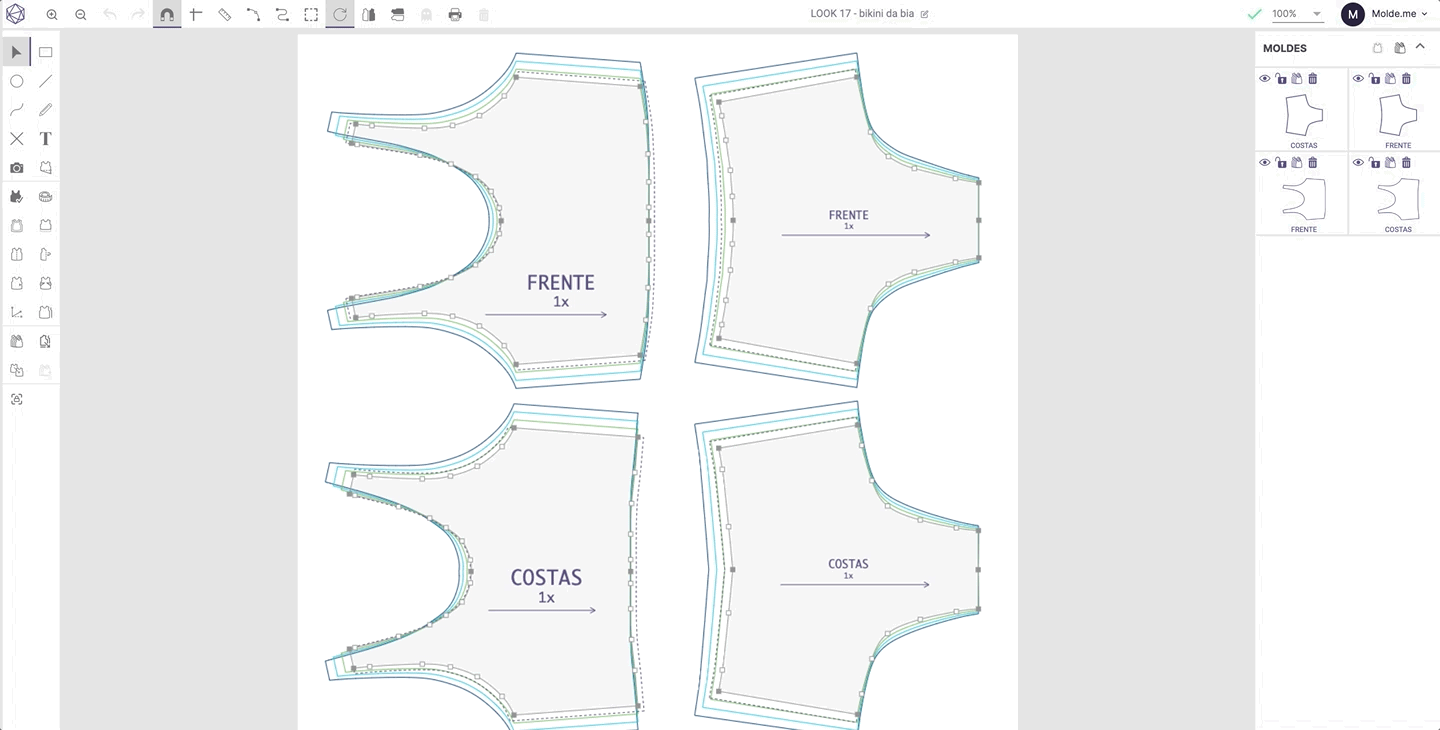
Exportar moldes no CAD da Molde.me | Fonta: Molde.me
02. Após escolher o formato de arquivo, defina as propriedades e grades e clique em “exportar”, ele irá para sua pasta de downloads do computador. Se clicar no arquivo da barra de downloads, irá abrir em uma janela do navegador.
Dividir conforme a largura da Plotter em PLT
Quando a altura da área de impressão é maior que a largura da plotter, é necessário dividir o arquivo. Na exportação de arquivos, essa opção está disponível para o formato PLT.
01. No canto superior direito, clique no nome do usuário, selecione a opção “exportar” e em sequência clique no formato PLT;
02. Em tamanho, selecione a opção de plotter e indique a largura da plotter no campo;
03. Em sequência, defina as grades e clique em imprimir, extraia o arquivo ZIP para ter o molde de folha de papel para impressão.
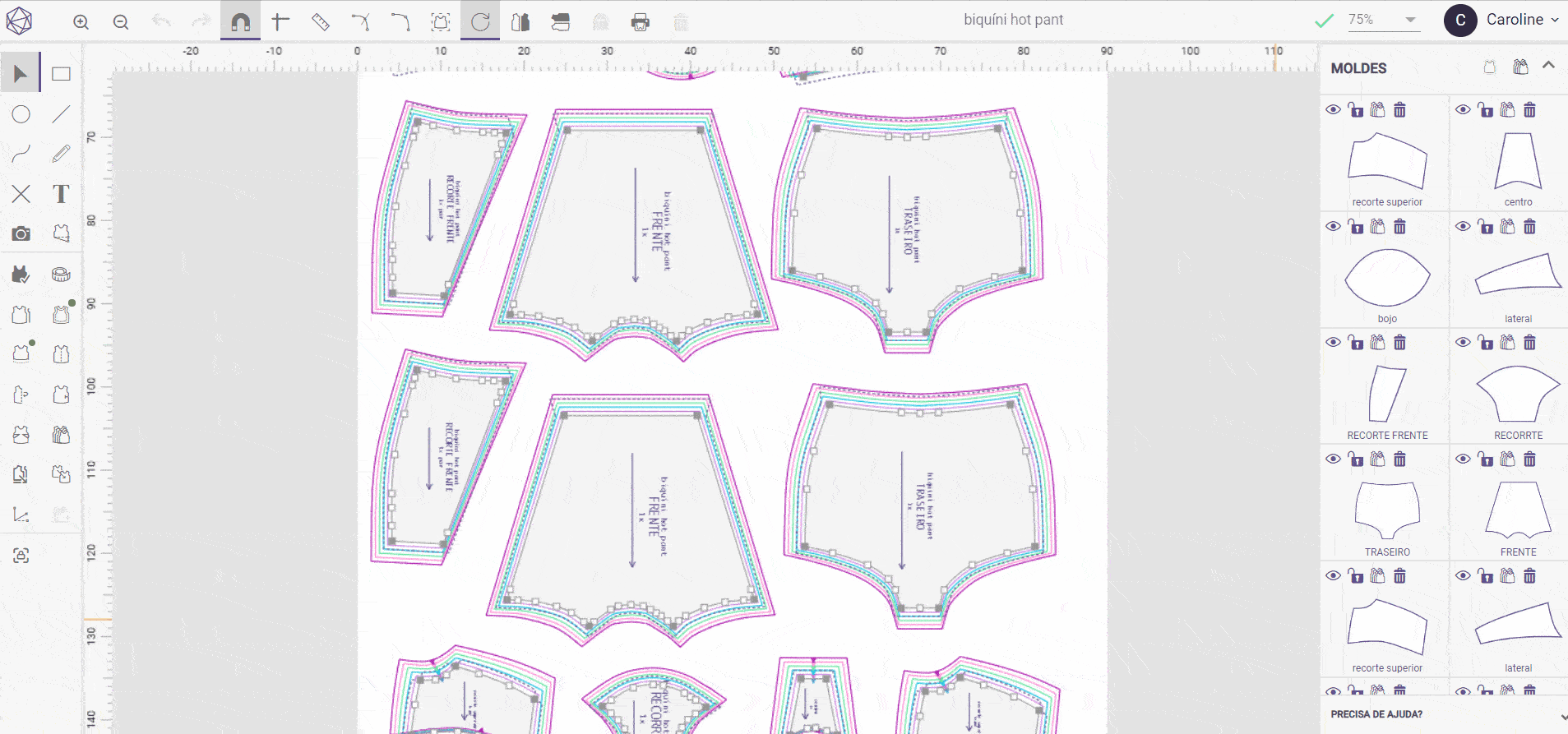
Imprimir Moldes em PLT | Fonte: Molde.me
Ficou alguma dúvida? Entre em contato com nosso suporte através do WhatsApp.
Respondeu à sua pergunta?